Ubuntu 22.04 LTS IP설정 방법(고정 IP 설정)
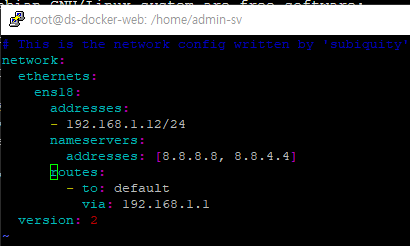
안녕하세요. 달소입니다.
요번글은 Ubuntu 를 처음 접하시는 초심자를 위한! IP 변경 방법입니다.
Ubuntu의 경우 minimal/server 버전으로 설치할시 CLI에서 최초에 IP설정도 가능하나 설치후에 변경하는법을 헷갈리시는분들이 계실까 해서 작성해봅니다.
최초 설치는 모두 하셨으리라 생각하고 SSH/터미널 상태(CLI)에서 IP 변경하는방법과 Desktop으로 설치하셔서 GUI에서 변경하는방법 두가지로 진행하겠습니다.
CLI에서 IP변경하기(고정IP설정)
먼저 putty로 ubuntu 서버에 접근해주세요.
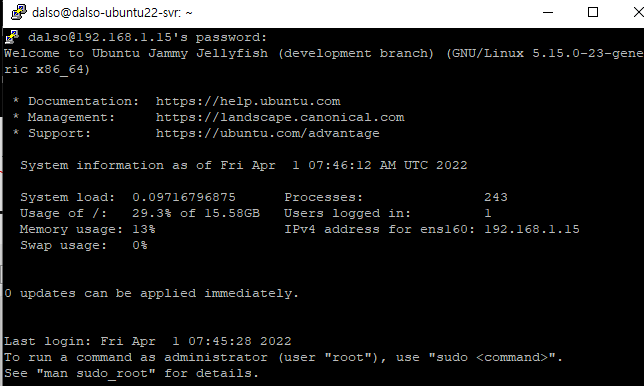
접속 후 ifconfig 명령어로 사용하고 있는 인터페이스 이름을 확인해주세요.
Command 'ifconfig' not found 같은 명령어가 나오신다면
apt install net-tools로 간단하게 설치하시면됩니다.

여기서 ens160이 인터페이스 이름입니다.

기본적으로 Ubuntu의 network 관리는 netplan으로 진행됩니다.
sudo su 로 root권한을 부여 후 아래 명령어로 network 설정에 진입해주세요.
vi /etc/netplan/01-network-manager-all.yaml
처음 설치시 DHCP로 설치하셨다면 아래처럼 나오실텐데요.
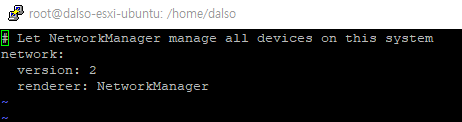
여기서 수동으로 IP를 변경해주도록 설정해보겠습니다.
i를 눌러서 편집모드로 진입해주신뒤 2,3,4번째줄을 모두 삭제해주세요.
그리고 아래 내용을 입맛에 맞게 편집해서 붙여넣기해줍니다.
제환경은 공유기가 192.168.1.1 ip로 게이트웨이로 사용중이면 해당대역을 사용중인 상황입니다.
기존에 gateway 설정이 routes:로 변경되었습니다.
routes:로 변경되었기때문에 특정 ip로 가는 라우팅을 지정하기에 좀더 용이해진듯하네요
# This is the network config written by 'subiquity'
network:
ethernets:
ens18:
addresses:
- 192.168.1.12/24
nameservers:
addresses: [8.8.8.8, 8.8.4.4]
routes:
- to: default
via: 192.168.1.1
version: 2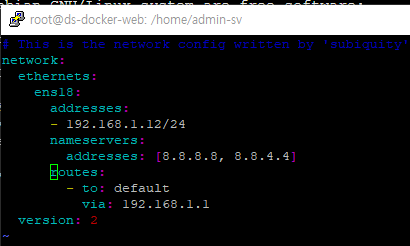
수정완료후에는 esc 키를 눌러주신뒤에 :wq 명령어로 문서를 저장 후 닫아주세요.
그리고 netplan apply 명령어로 변경한 설정값을 적용해주면 끝입니다.

테스트를 위해 16으로 바꾼다음에 apply하면 기존 15로 연결되었던 세션이 끊깁니다.
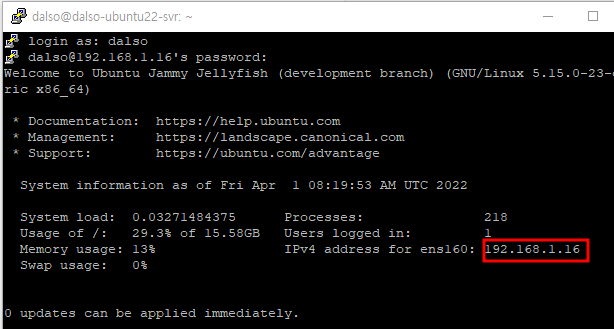
이렇게 CLI 환경에서 ip를 변경해보았습니다.
Ubuntu 22 GUI 환경에서 IP 변경하기
GUI는 더 쉽습니다 ㅎㅎ
로그인 하신뒤 우측 상단에 네트워크 -> 유선 연결됨 -> 유선 네트워크 설정을 눌러주세요.
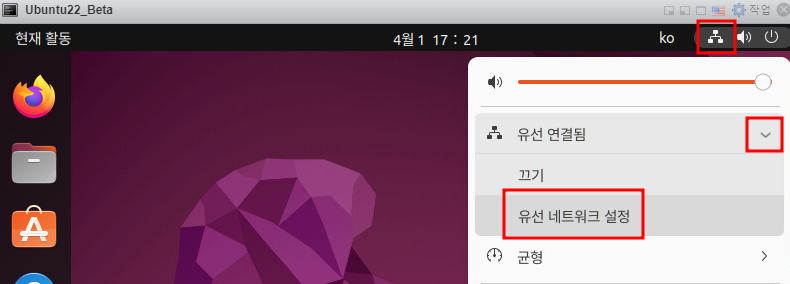
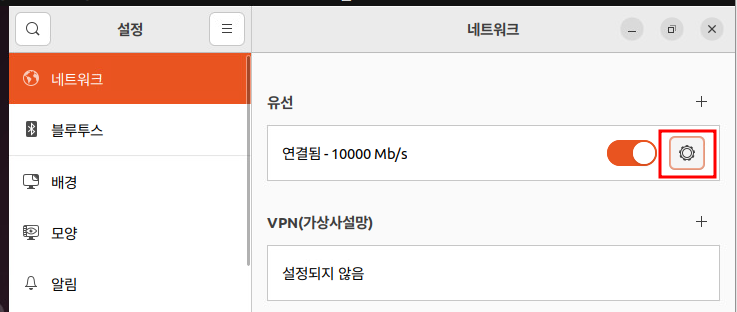
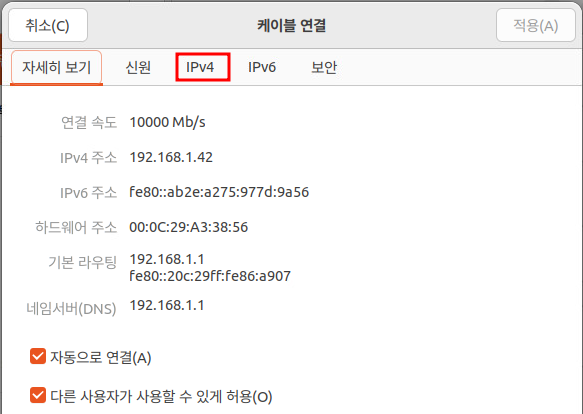
들어가보시면 기본 자동(DHCP)에 체크되어있으실텐데요.
아래처럼 수정해주시면 됩니다.
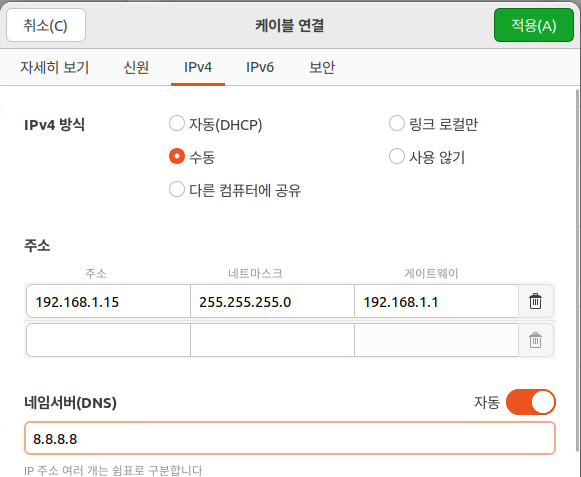
그리고 적용을 누르시고 한번 껐다가 켜주시면
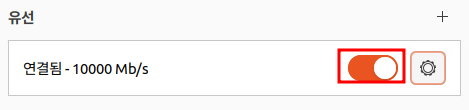
IP가 변경되신걸 확인하실 수 있습니다!
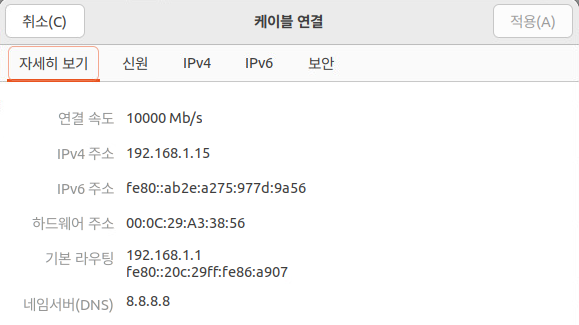
참 쉽죠?