Ubuntu 24.04 LTS Desktop 설치해보기
안녕하세요. 달소입니다.
이번에 나온 Ubuntu 24.04 LTS버전을 Proxmox에 설치해서 테스트하기위해 기록해봅니다.
Server는 앞서 작성했는데 Desktop버전에서 이번에 rdp도 지원하고 zfs도 지원하고,, 변경점이 많아서 한번설치해봅니다 ㅎ
Ubuntu 24.04 LTS Server 설치해보기[서버 구축(Self-Hosted)] 달소 2024.04.26안녕하세요. 달소입니다. 이번에 나온 Ubuntu 24.04 LTS버전을 Proxmox에 설치해서 테...
기본적으로 서버에 바로 설치할때는 Rufus등을 통해 이미지를 USB로 부팅해주시면 되고 가상화서버에 설치하는건 ISO파일을 업로드 해서 진행해주시면됩니다.
https://ubuntu.com/download/desktop
기본적으로 크게 변경되는 부분은 아래부분인듯합니다.
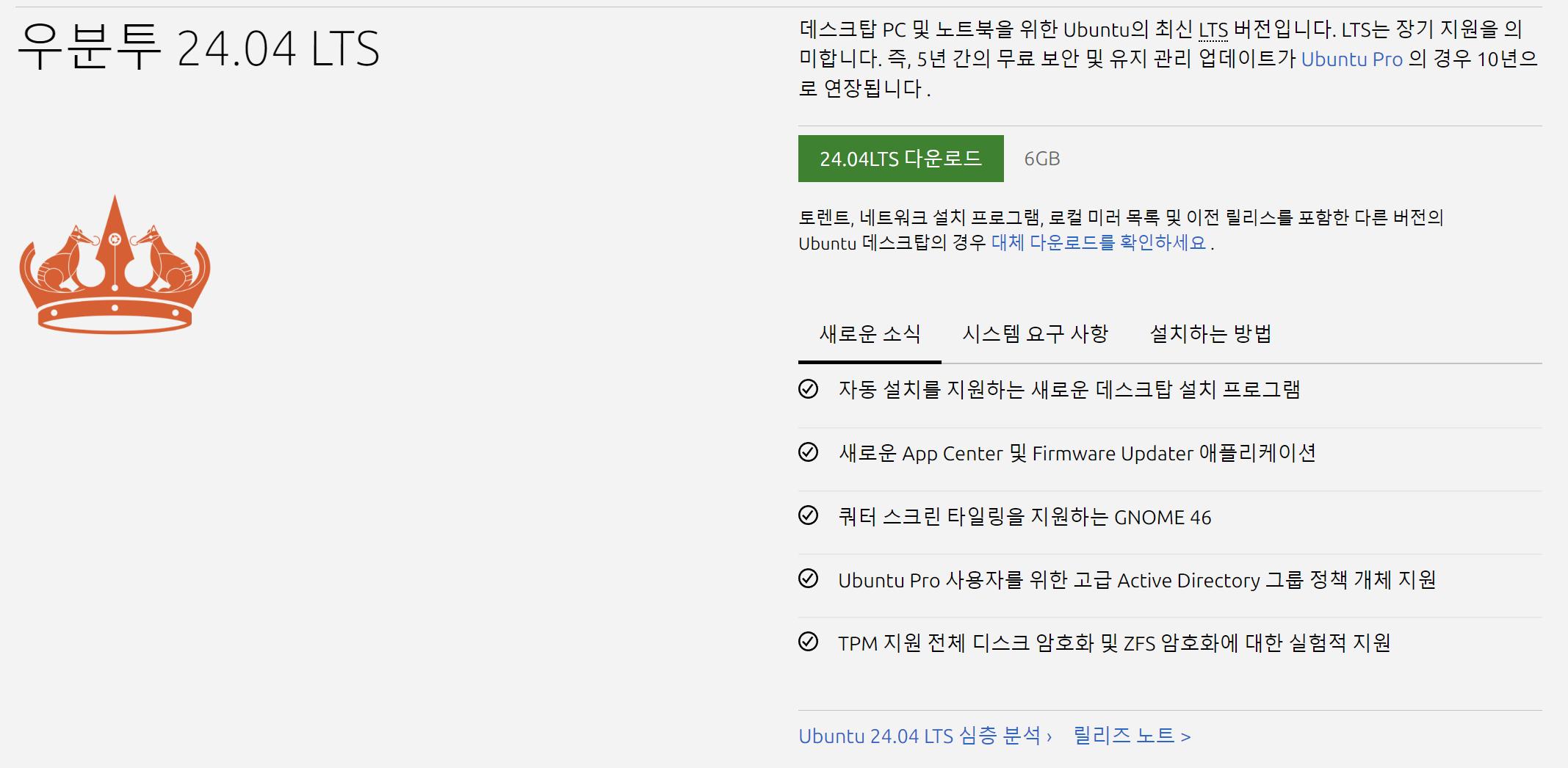
설치하기
부팅부터 하나하나 스크린샷으로 진행해보겠습니다.
익숙한 GRUB창부터~
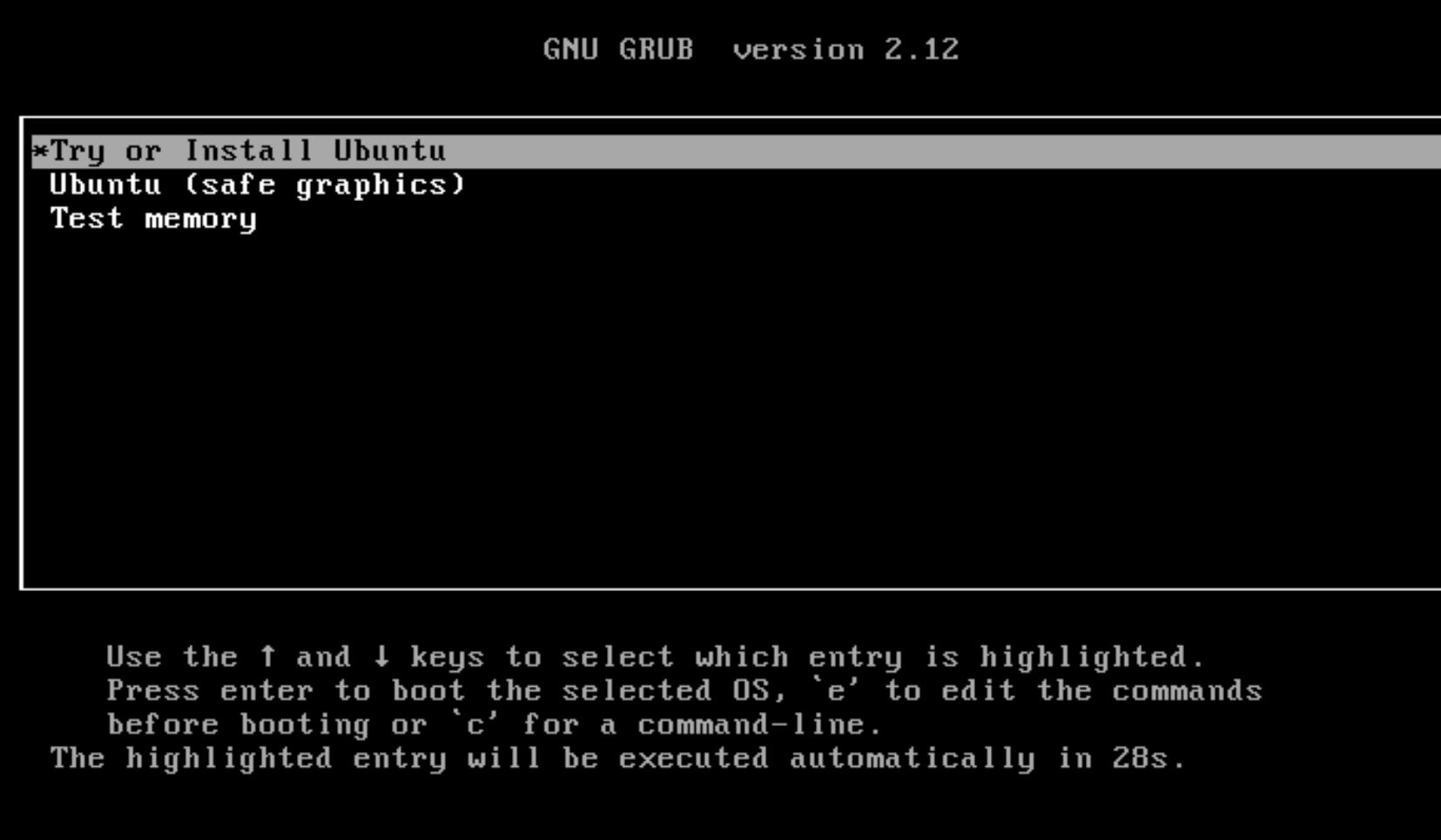
확실히 설치는 서버가 빠릿빠릿한게 좋은데 desktop은 느리네요 ㅠ (제 장비탓일수도..)
UI가 바뀌어서 동글동글합니다.
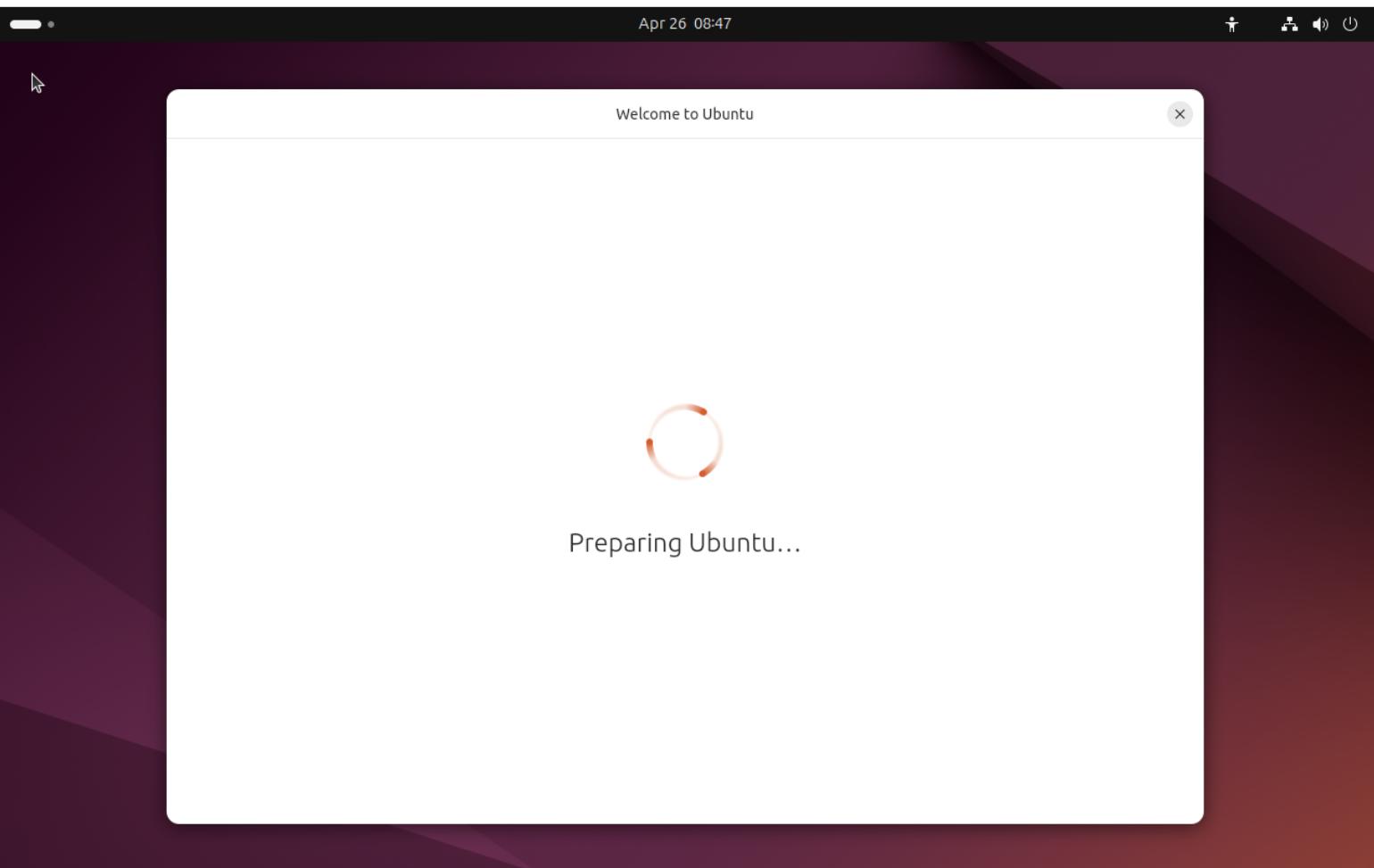
장점은 역시 기본적으로 한국어를 지원한다는점~
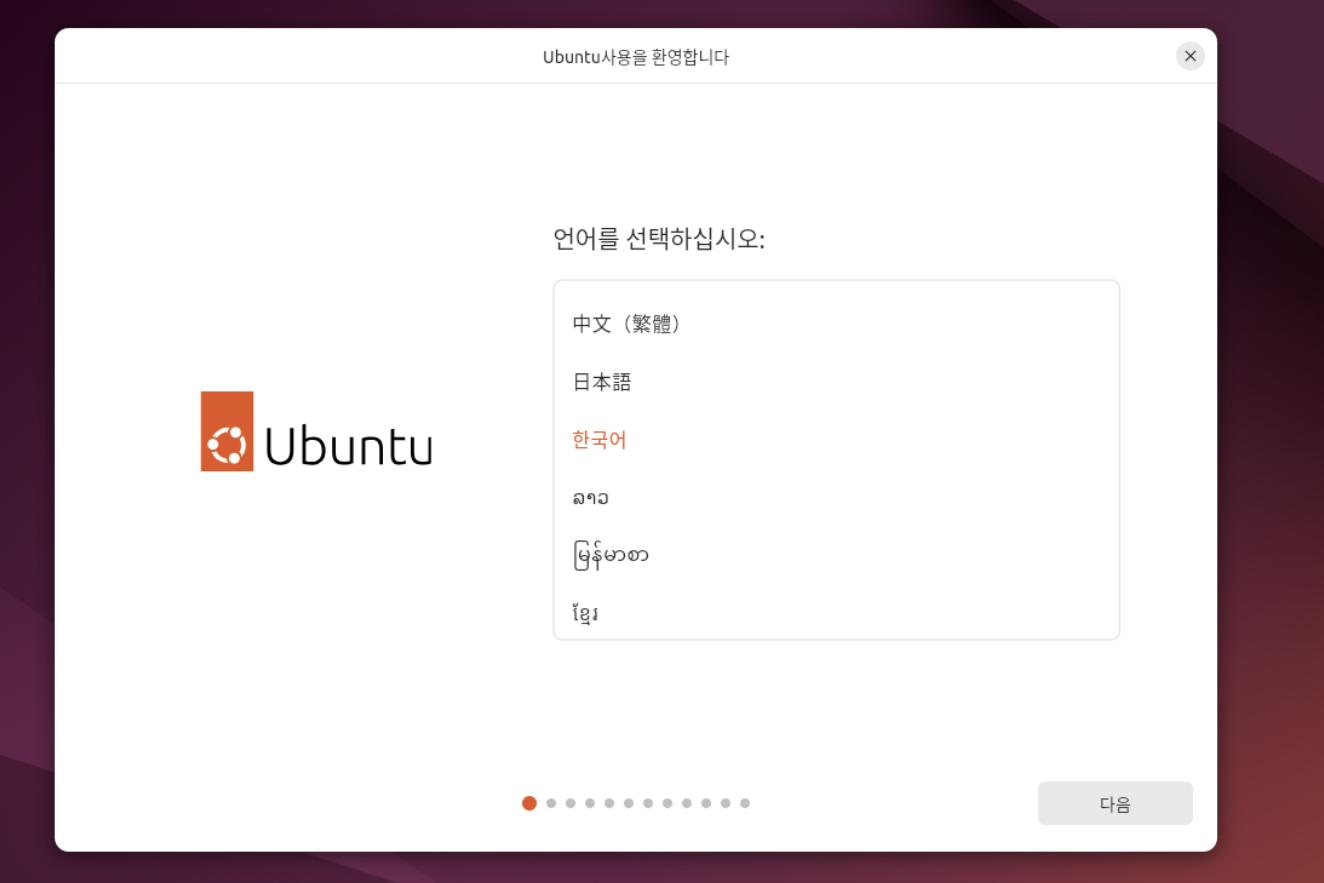
오,, 접근성에 대한 설정도 바로 할 수 있군요.
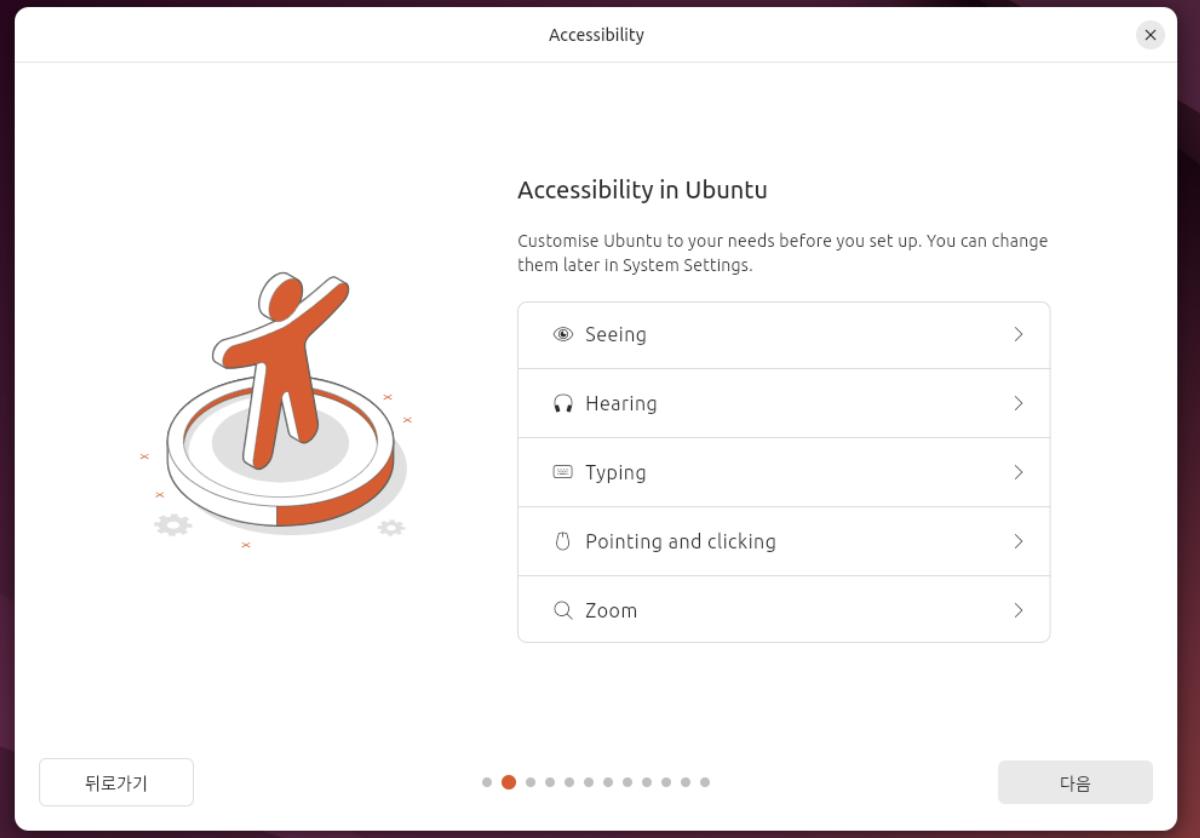
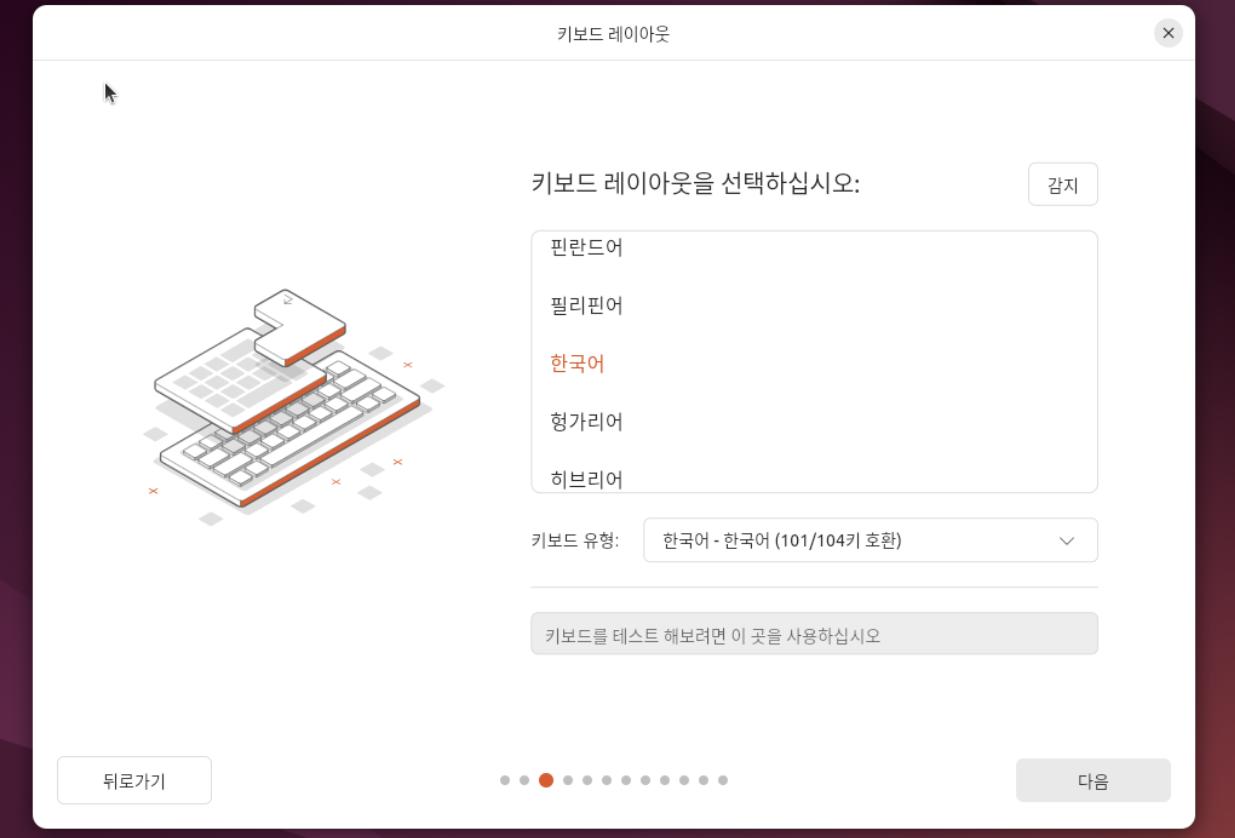
네트워크도 자동으로~
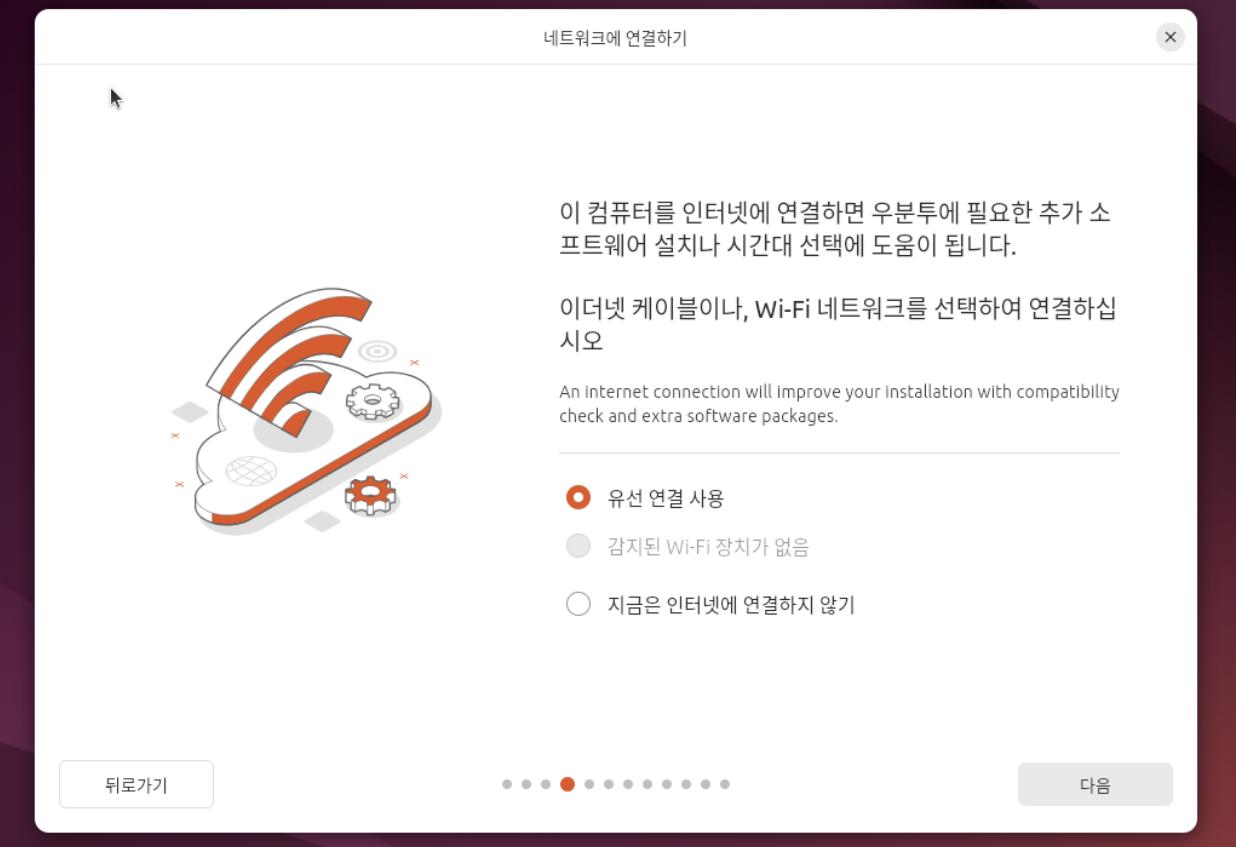
USB부팅으로 설치뿐만아니라 live 테스트도 가능합니다.

번역이 되다만듯한데..ㅋㅋ
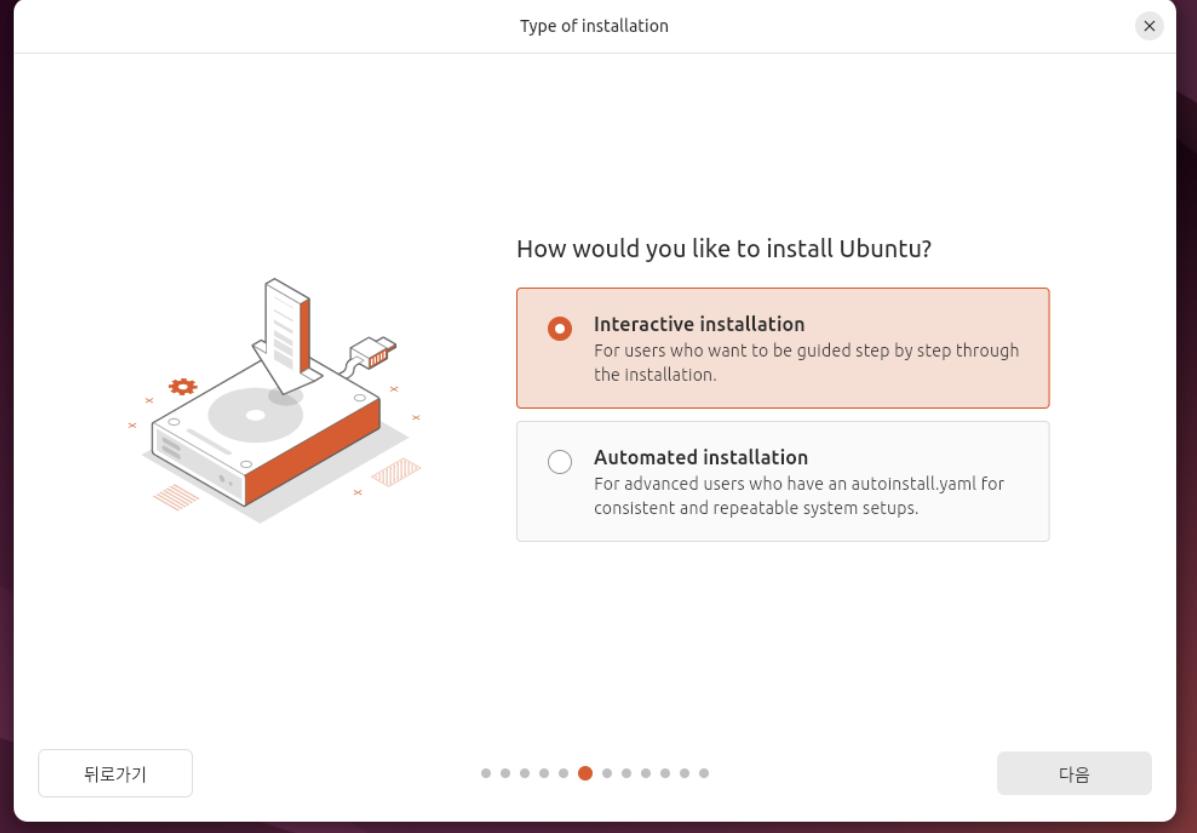
설치는 항상 기본으로 합니다.
필요한건 또 나중에 설치하면되죵
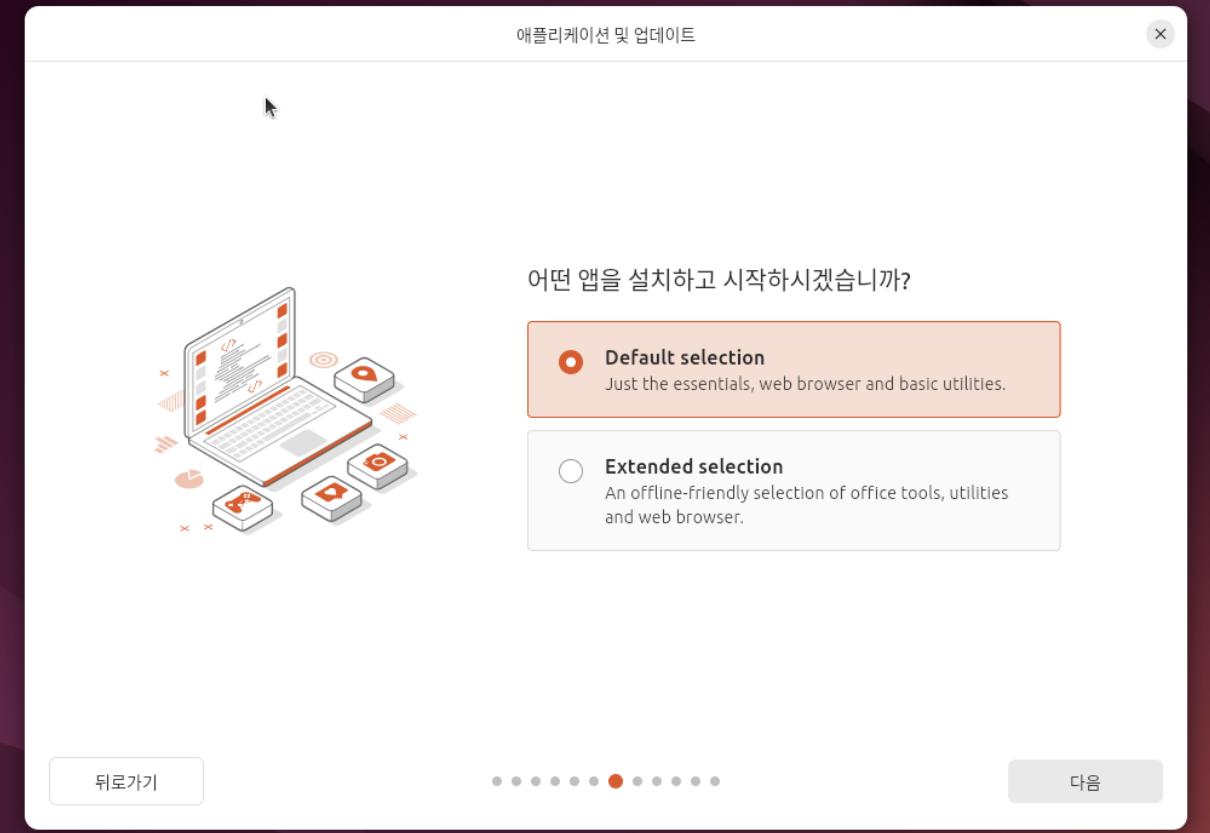
그래도 드라이버 정도는 받아주는걸루..
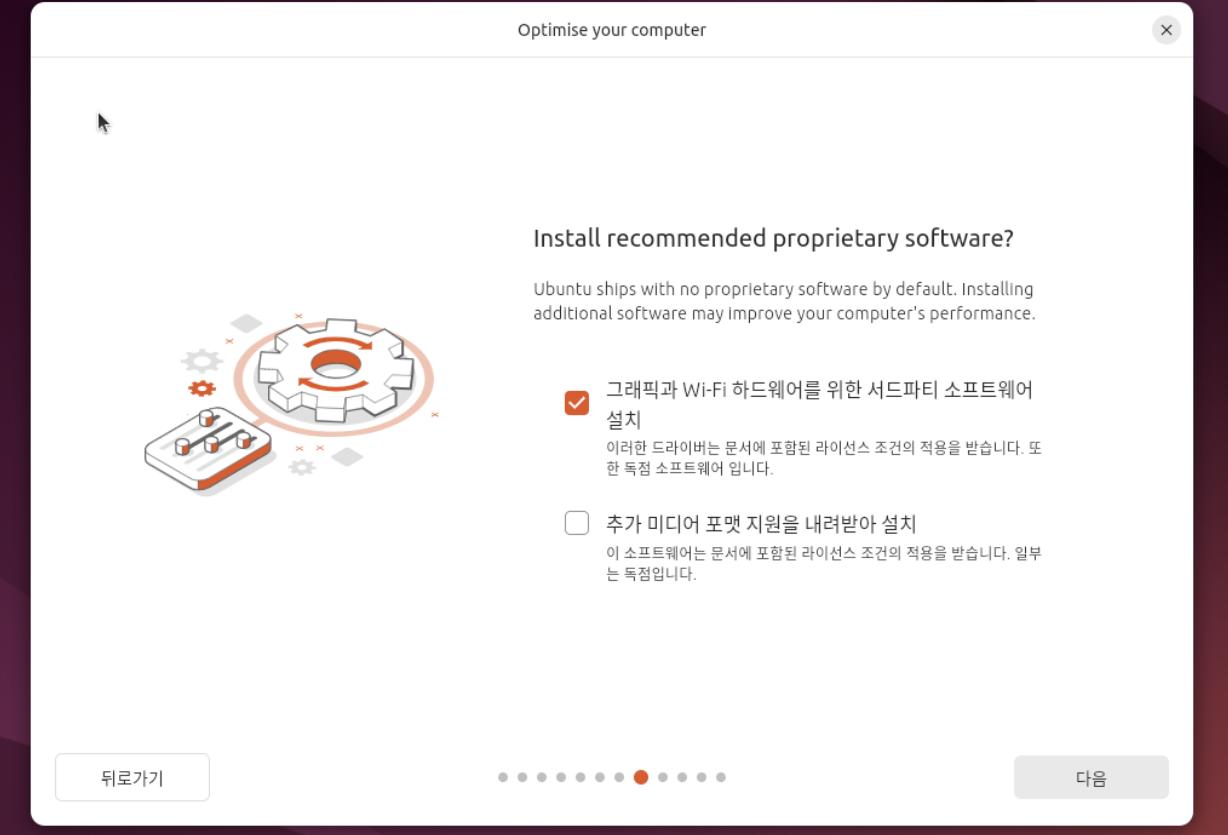
디스크 파티션 설정부분입니다.
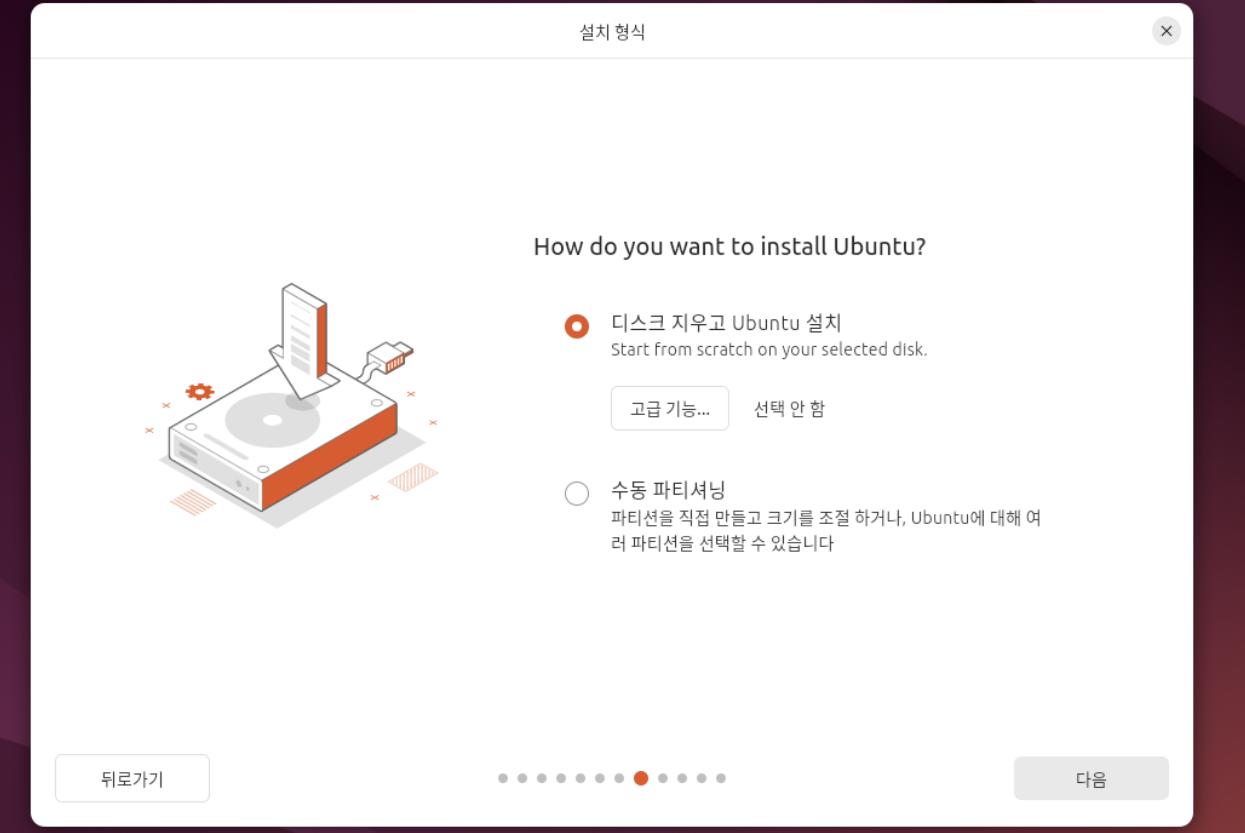
고급기능을 누르면 여기서 zfs나 LVM 모두 되나봅니다.
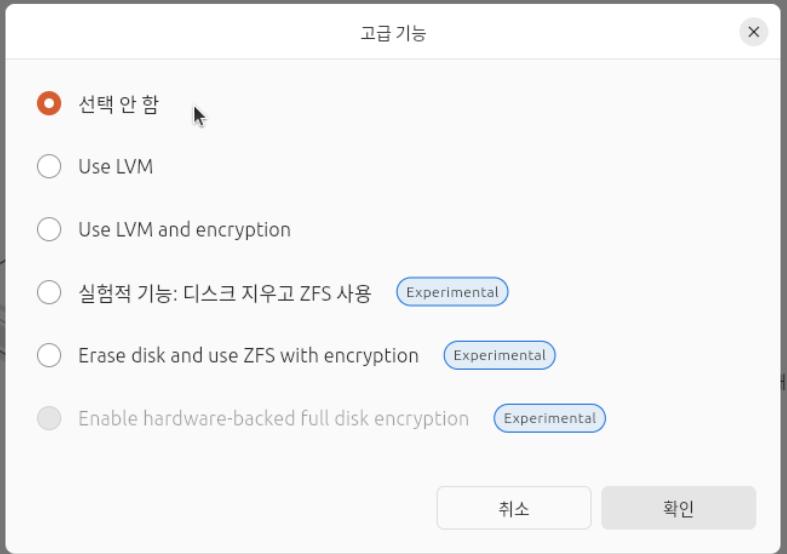
저는 수동파티션으로 해봤습니다.
Btrfs로요!
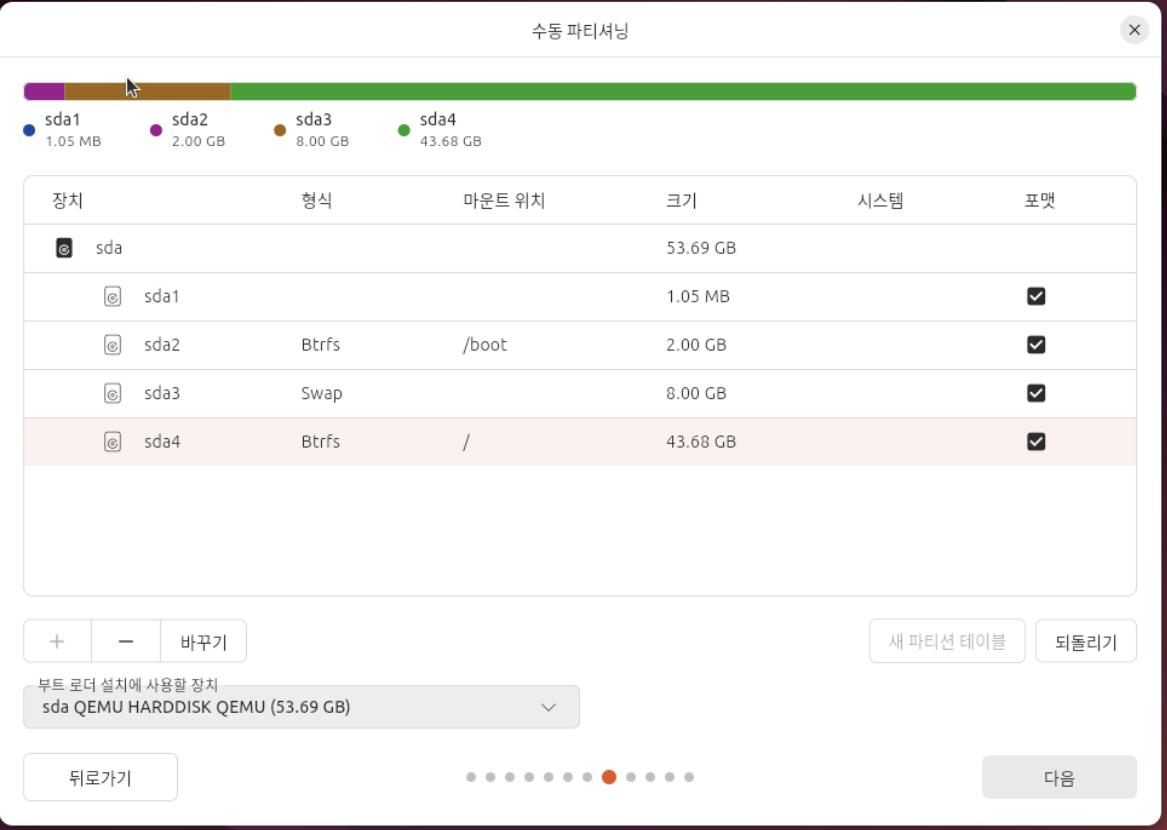
이제 계정설정인데
AD연동해서 쓸수도 있습니다.
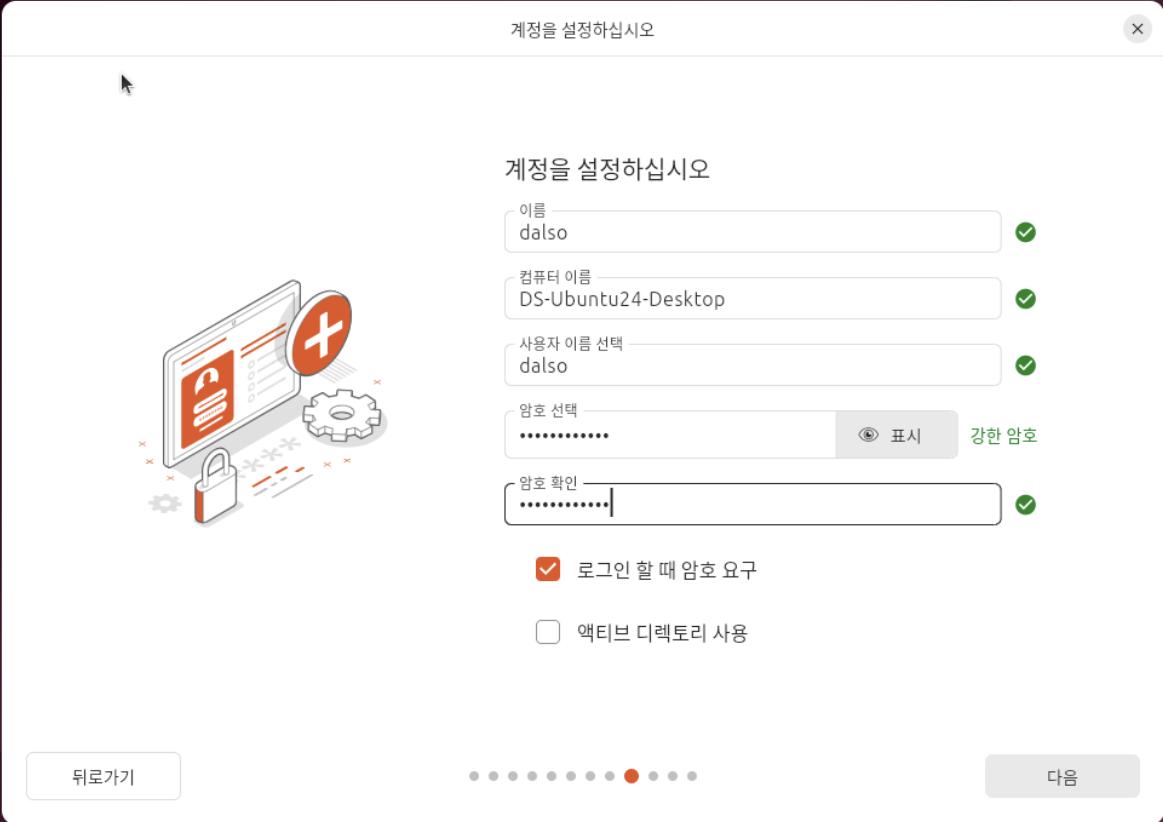
서울에 안살아도 서울
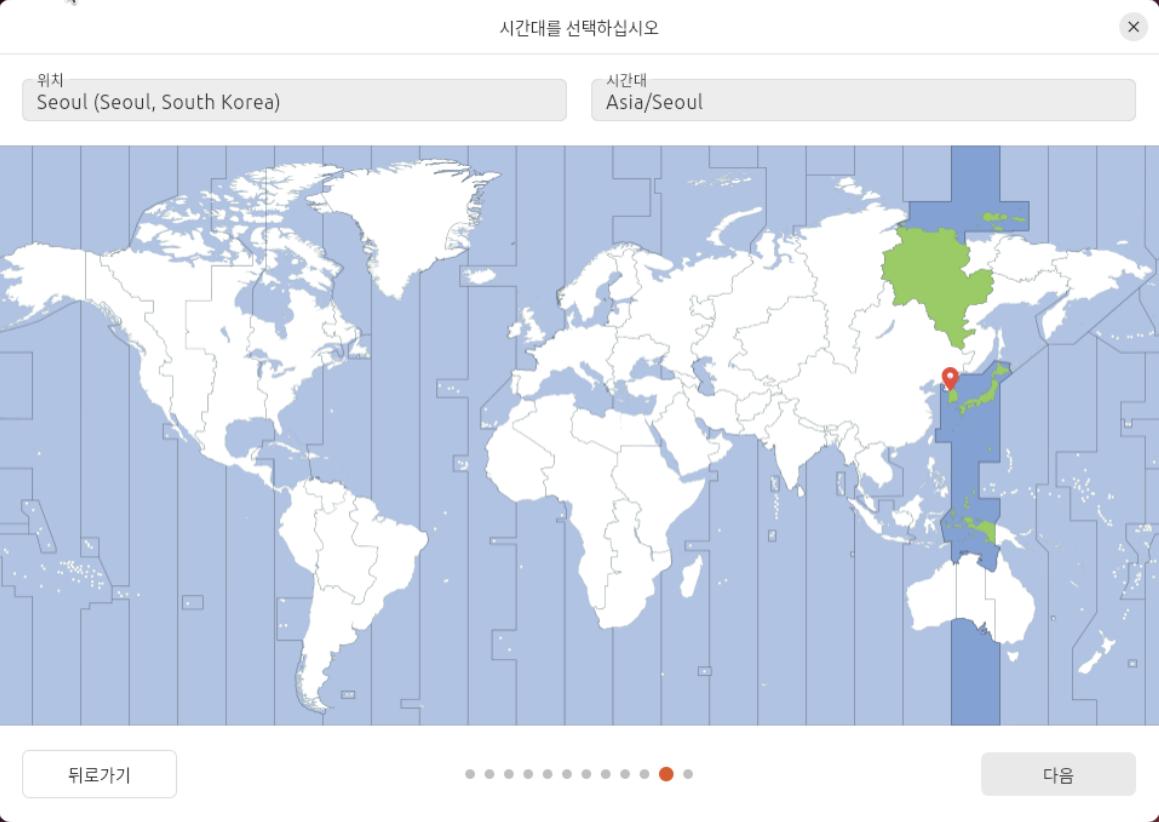
설치준비끝
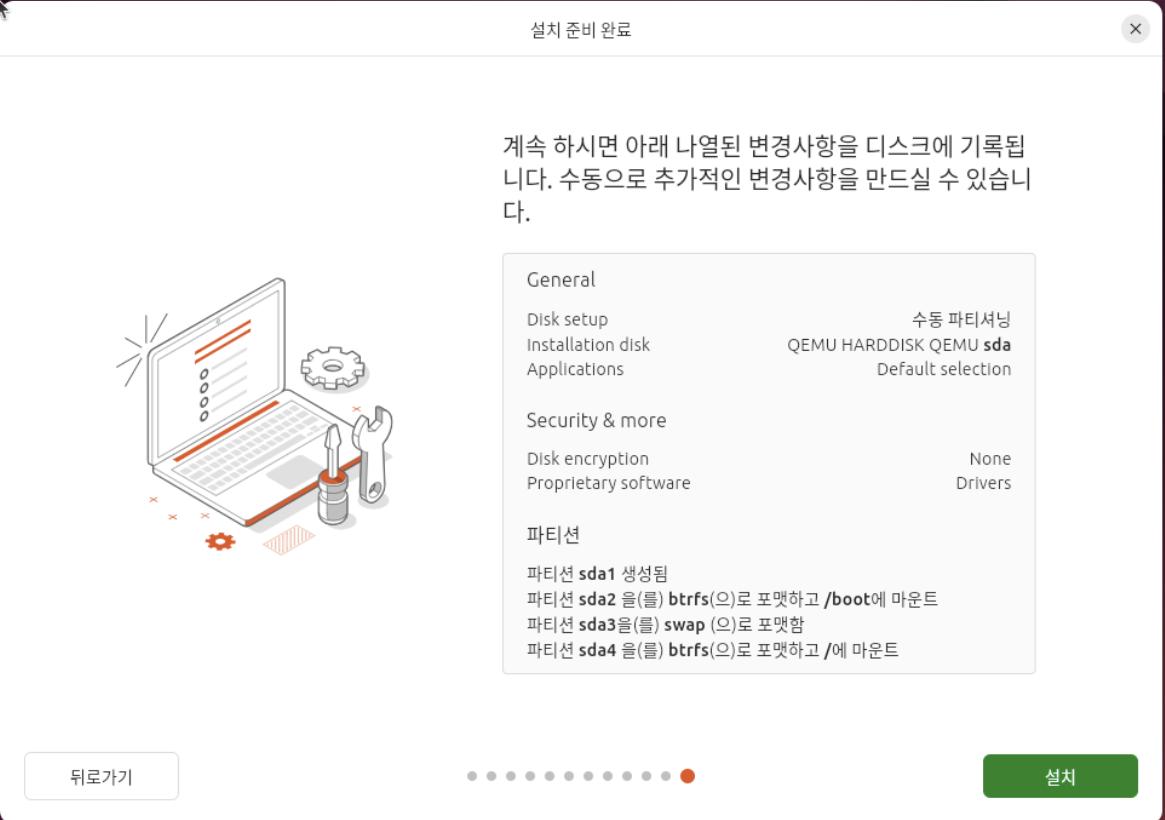
이제 설치가 진행됩니다.
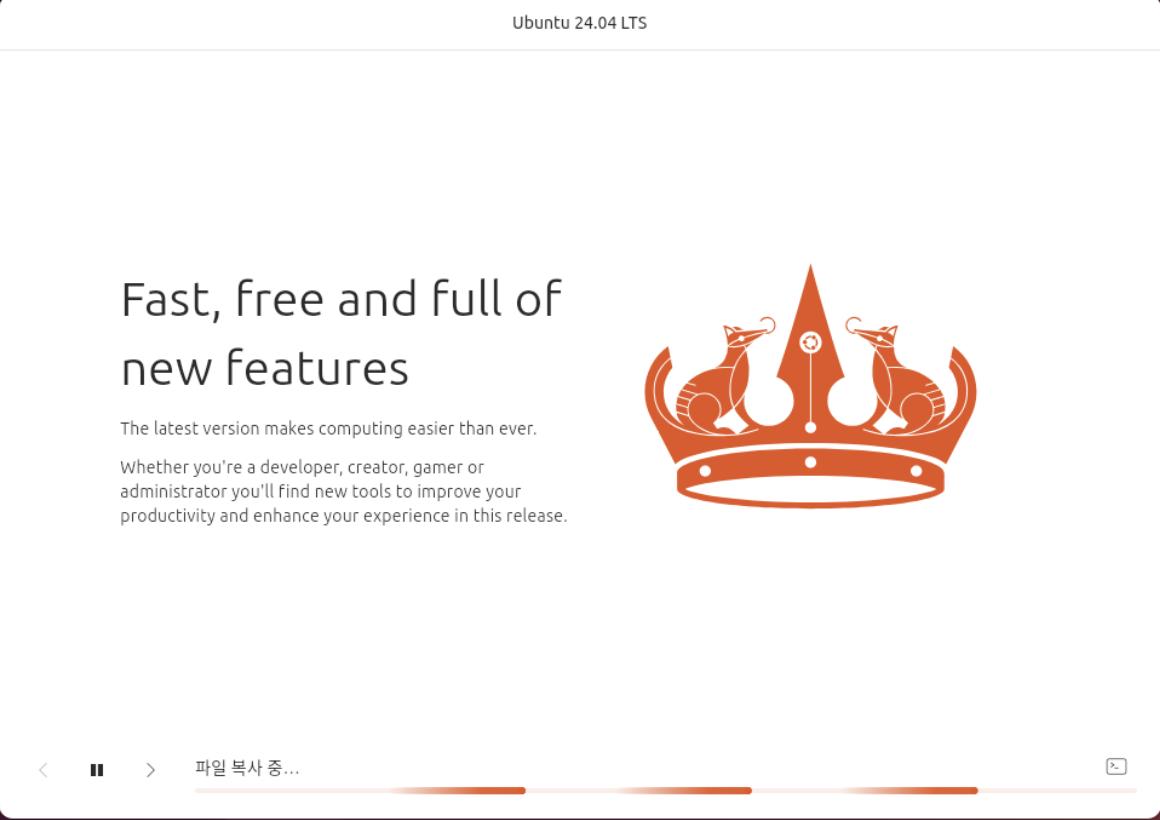
변경점들을 주르륵 보여주네요
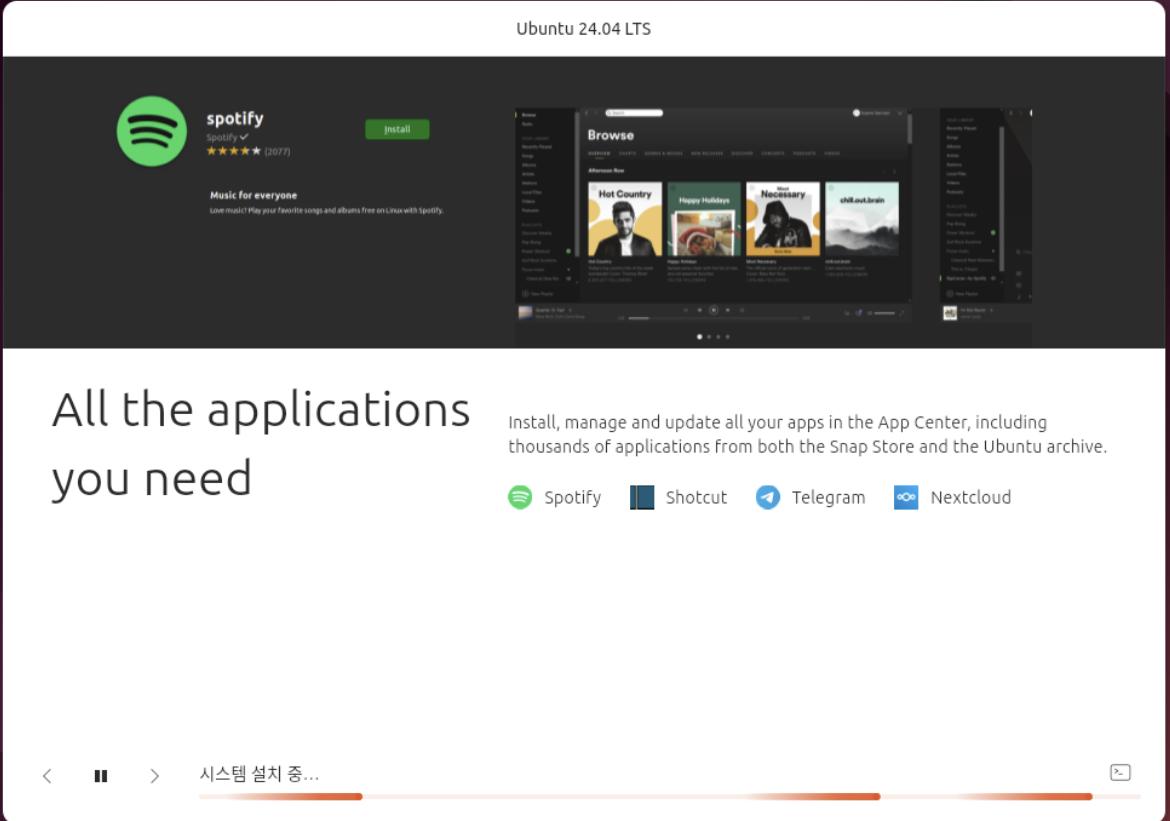
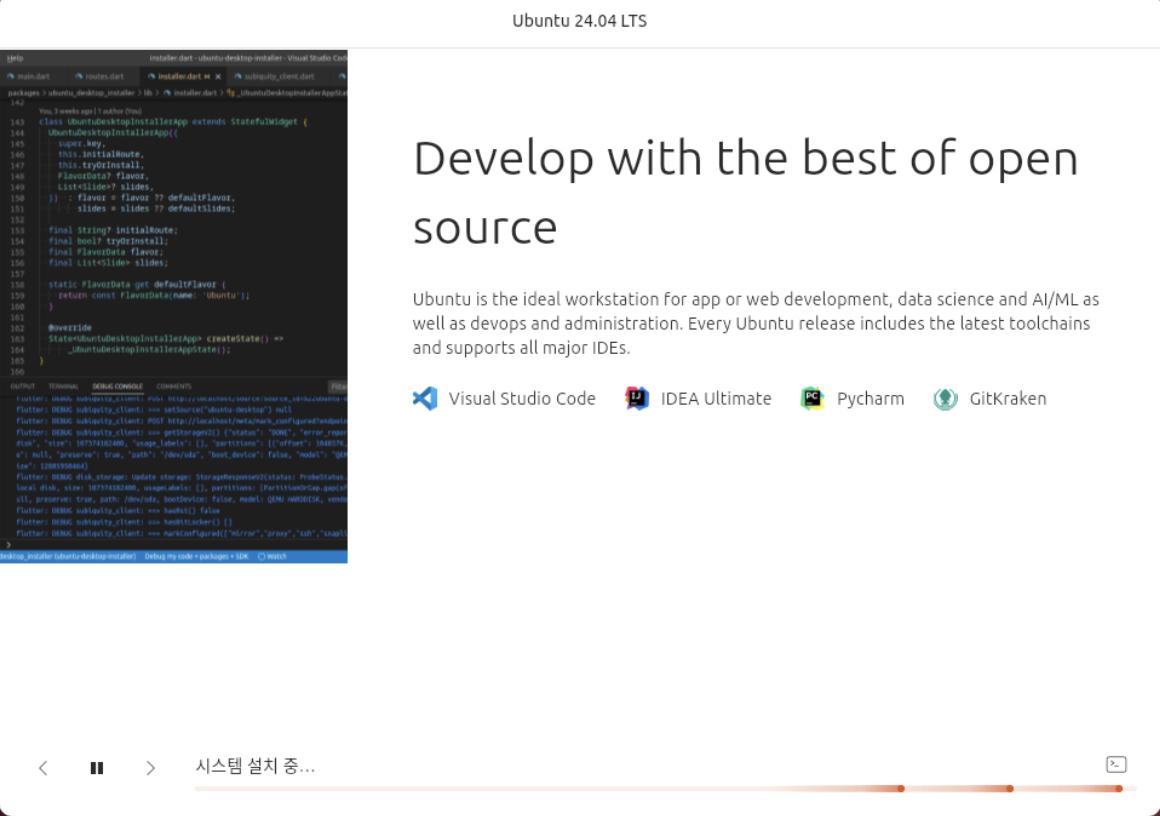
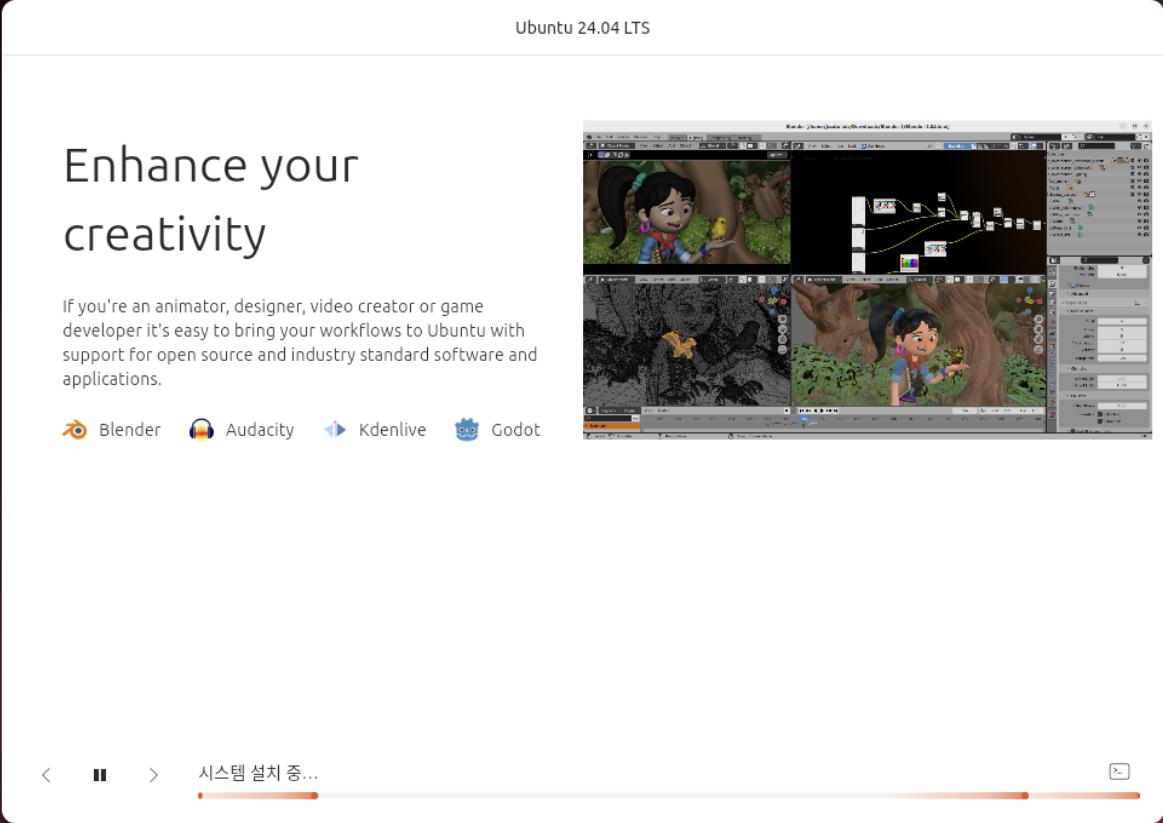
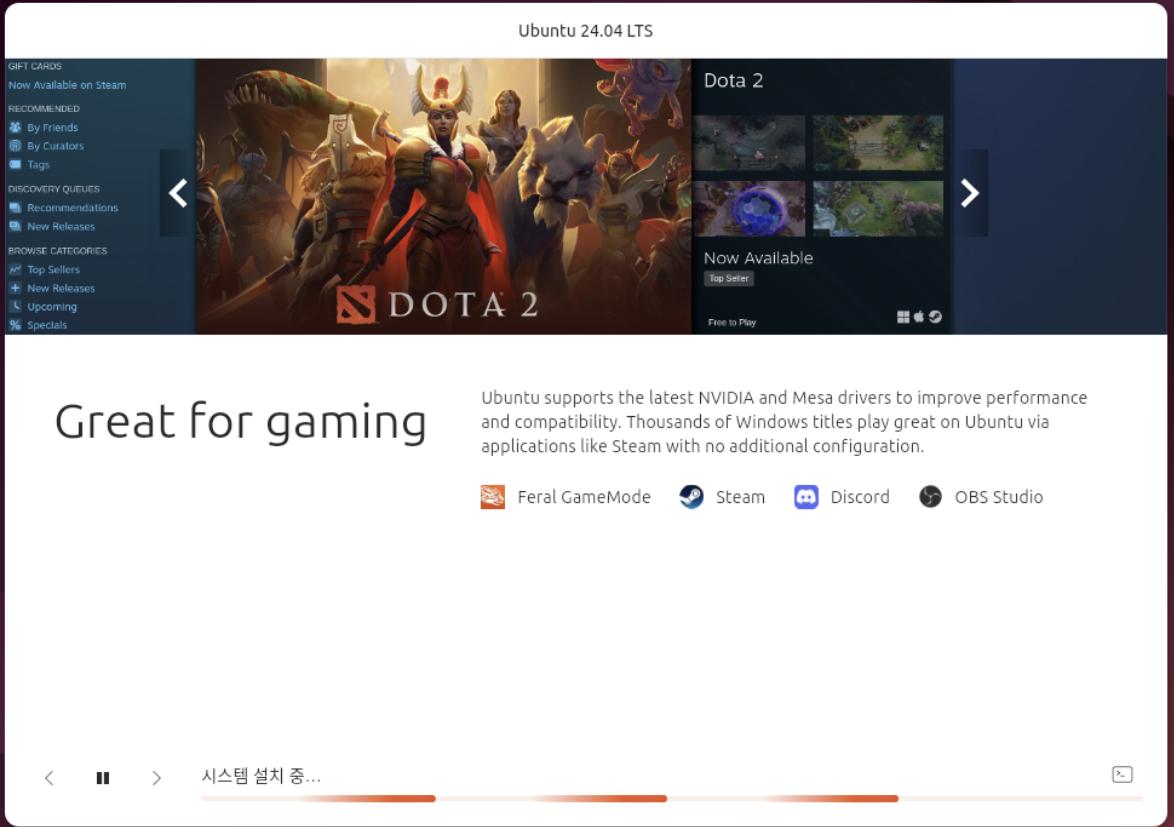
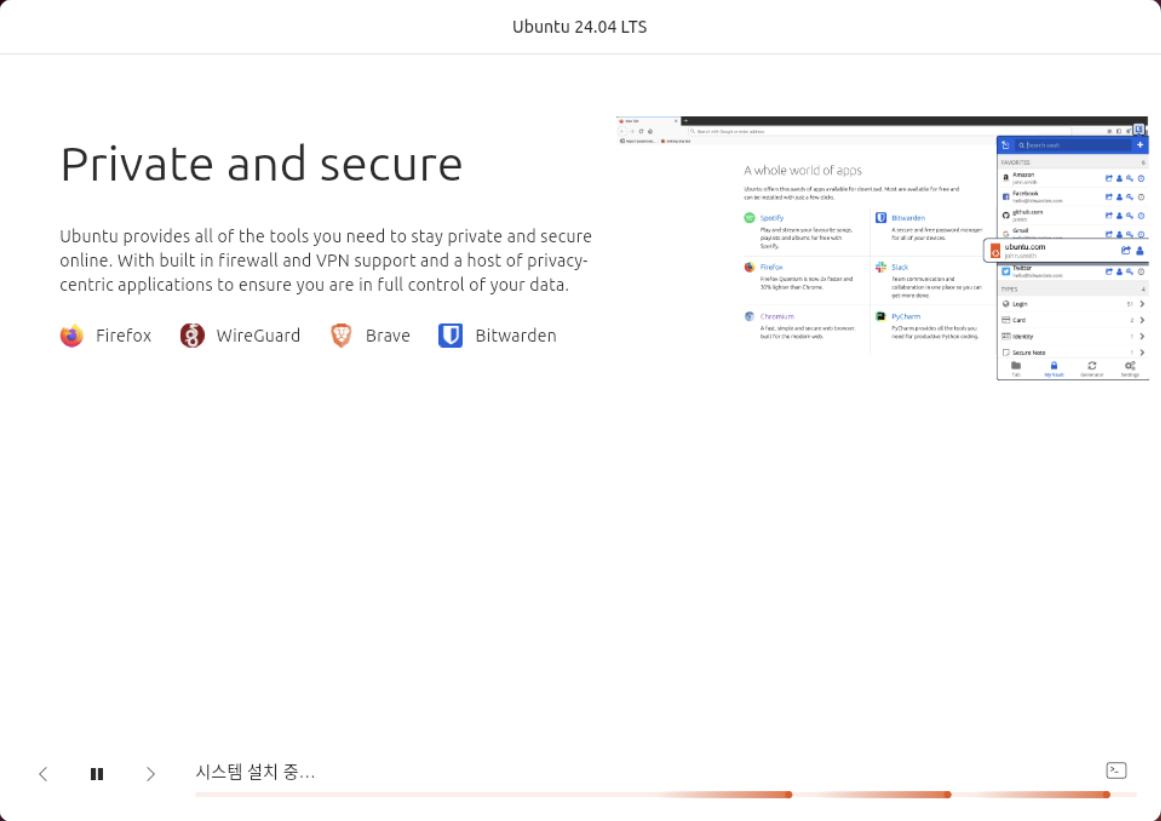
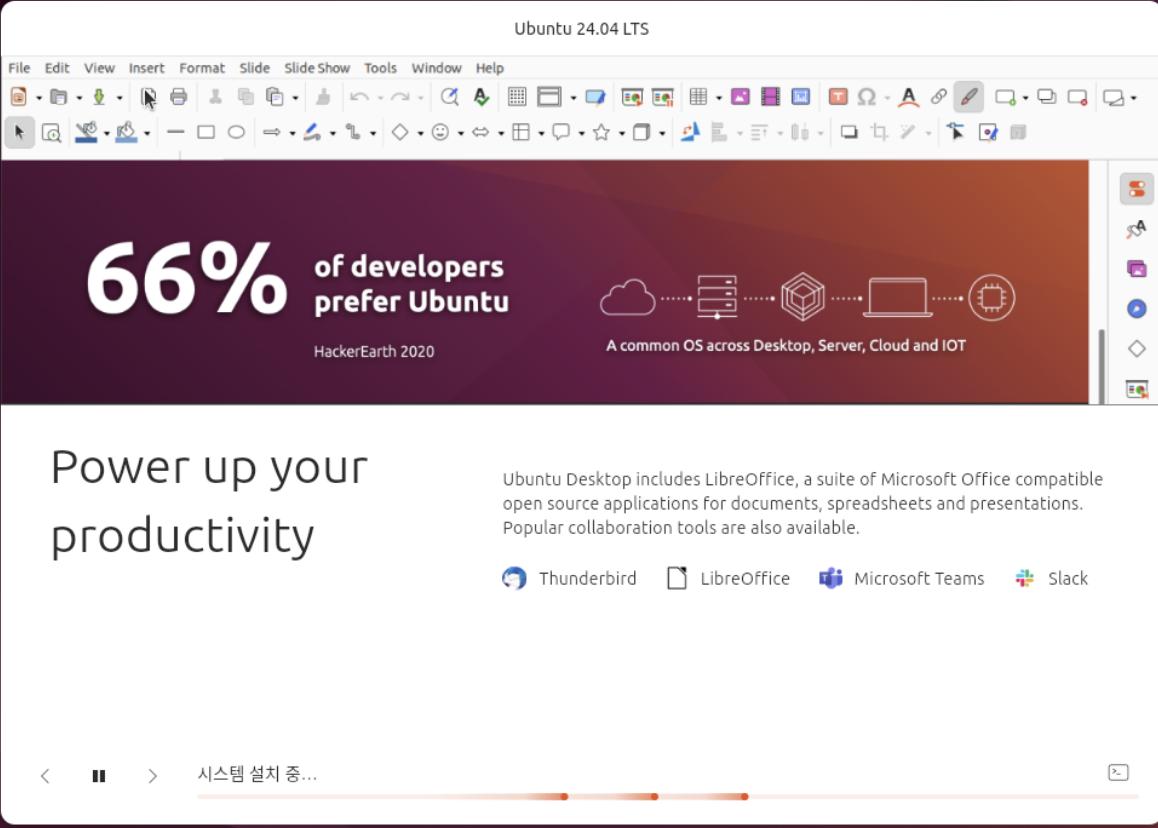
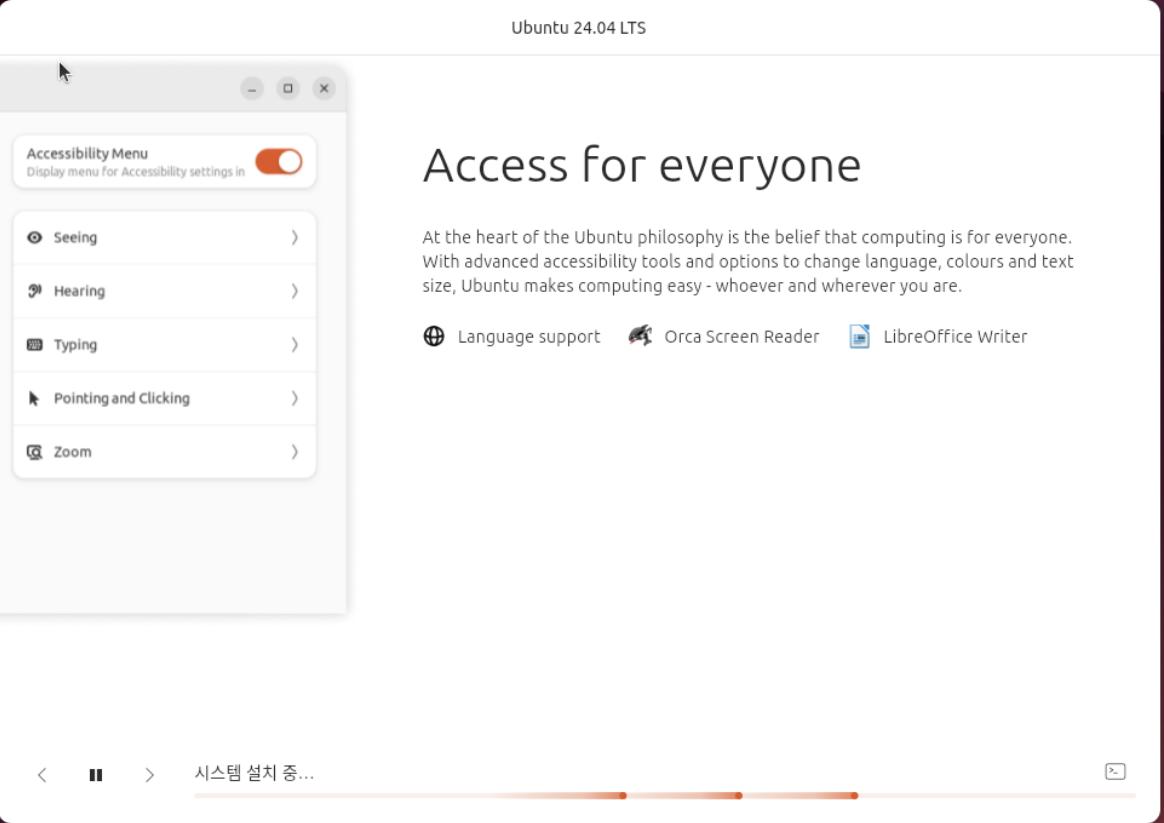
터미널 모양을 누르면 설치진행상황도 확인가능합니다.
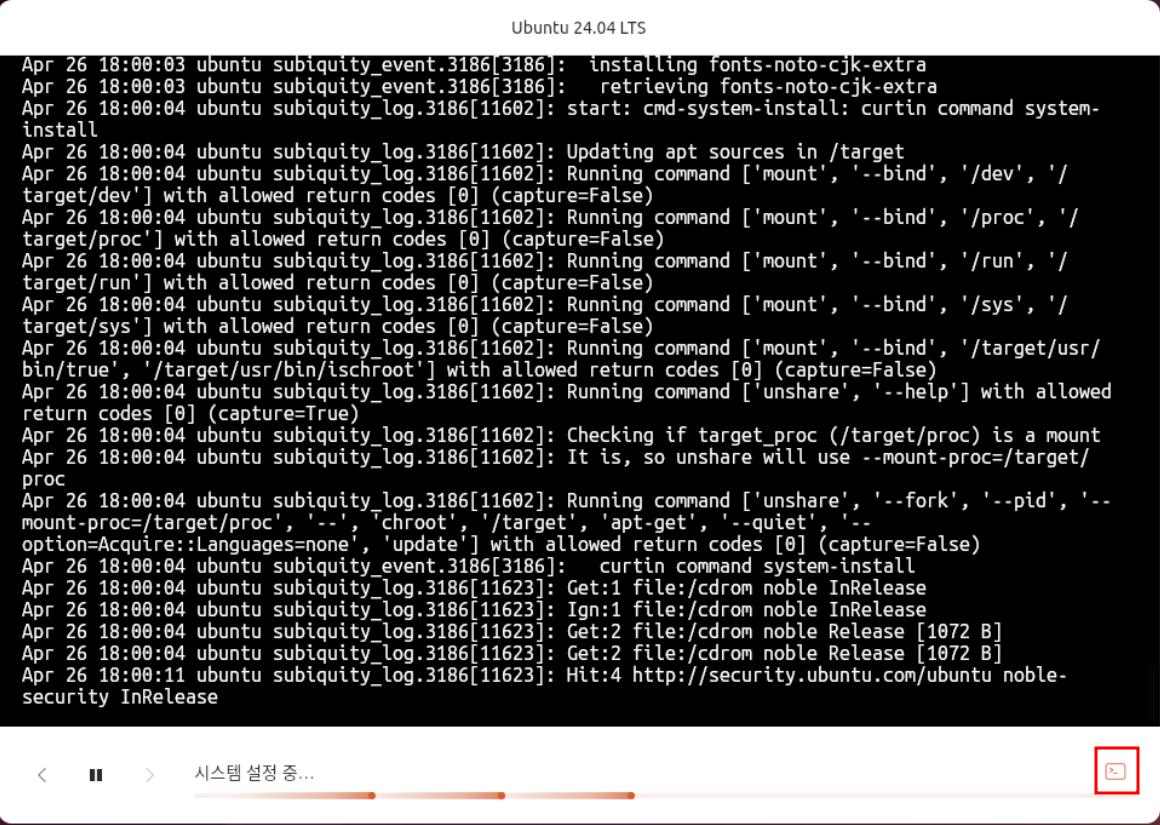
시간이 좀 걸리긴하는군요.
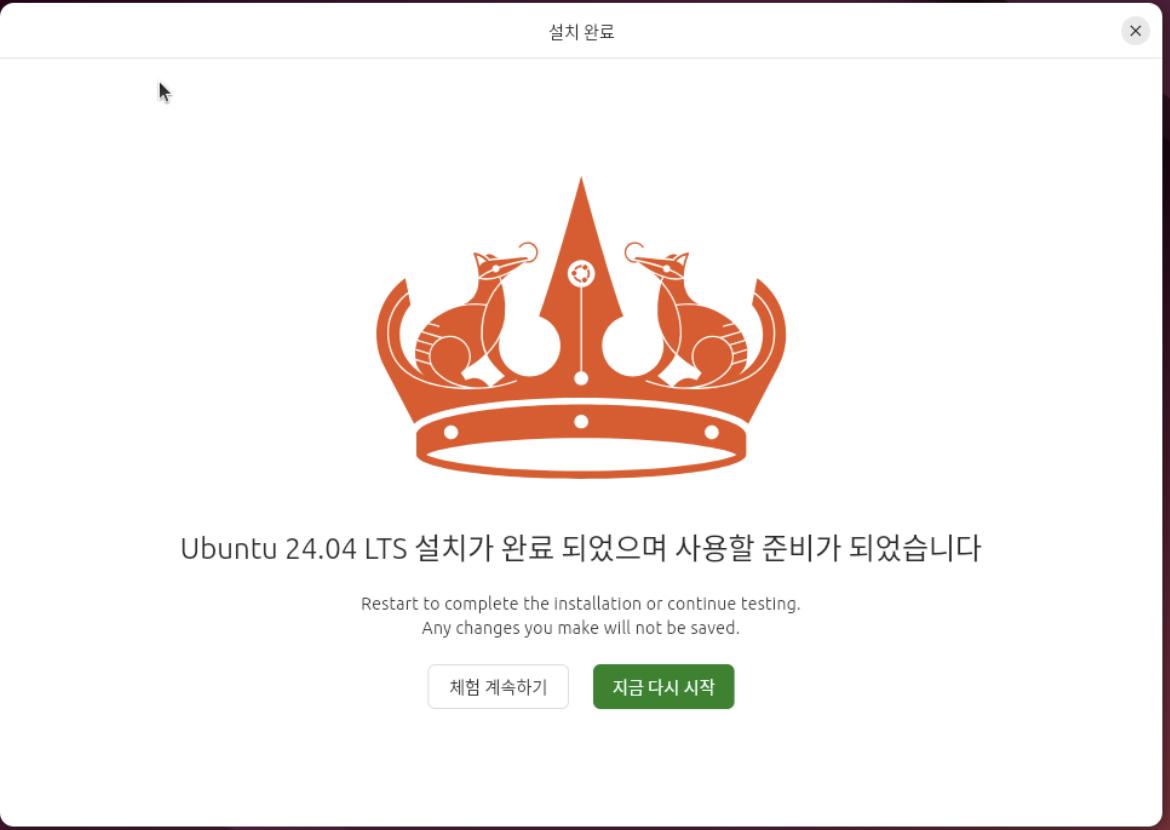
부팅할때 엔터한번 쳐주셔야합니닷
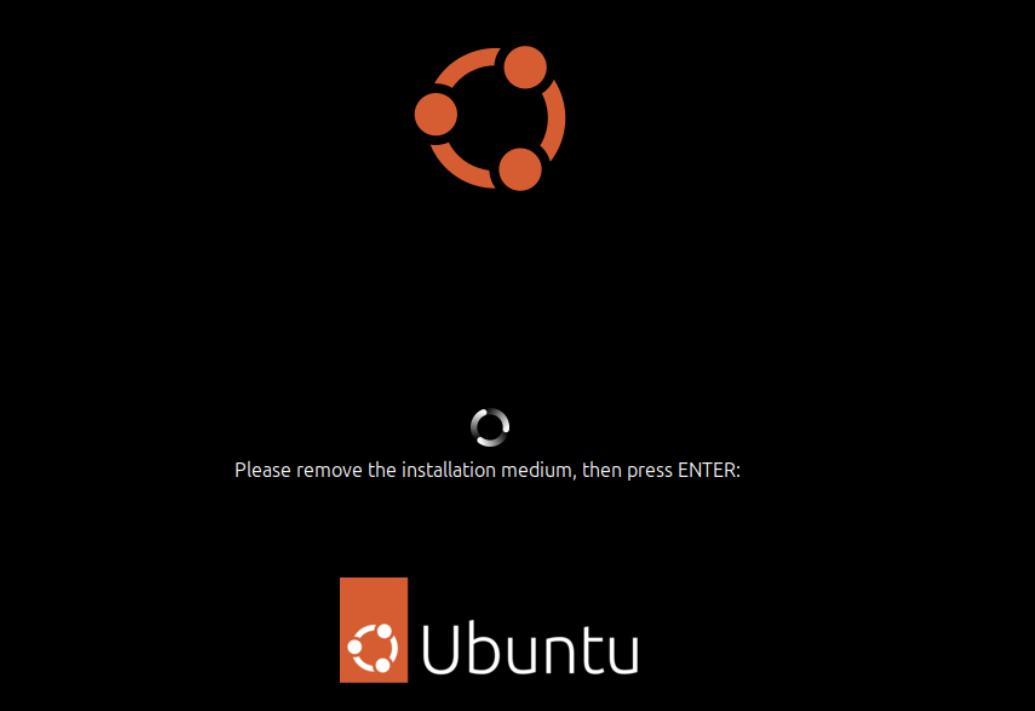
이제 설치가 완료되었습니다.
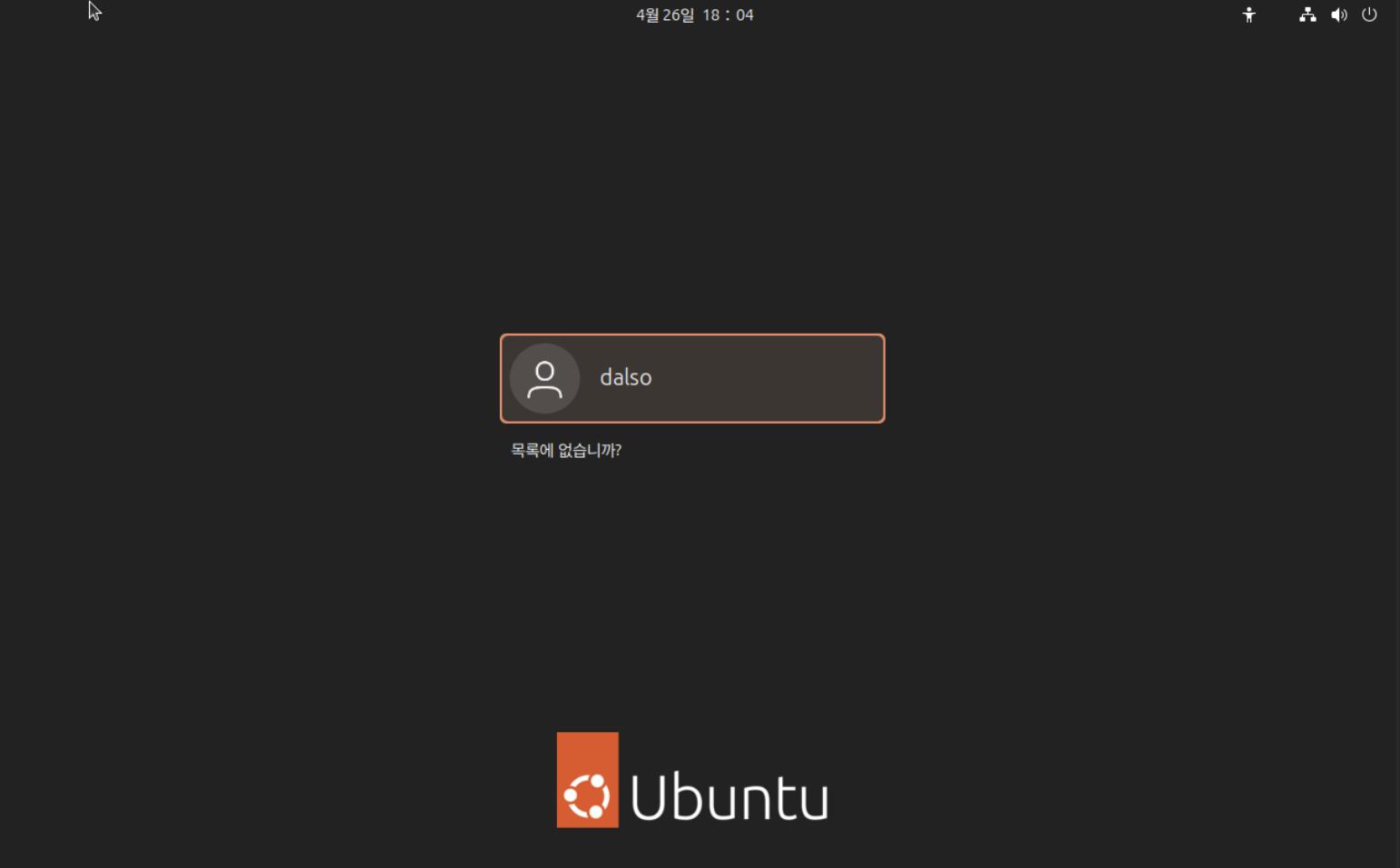

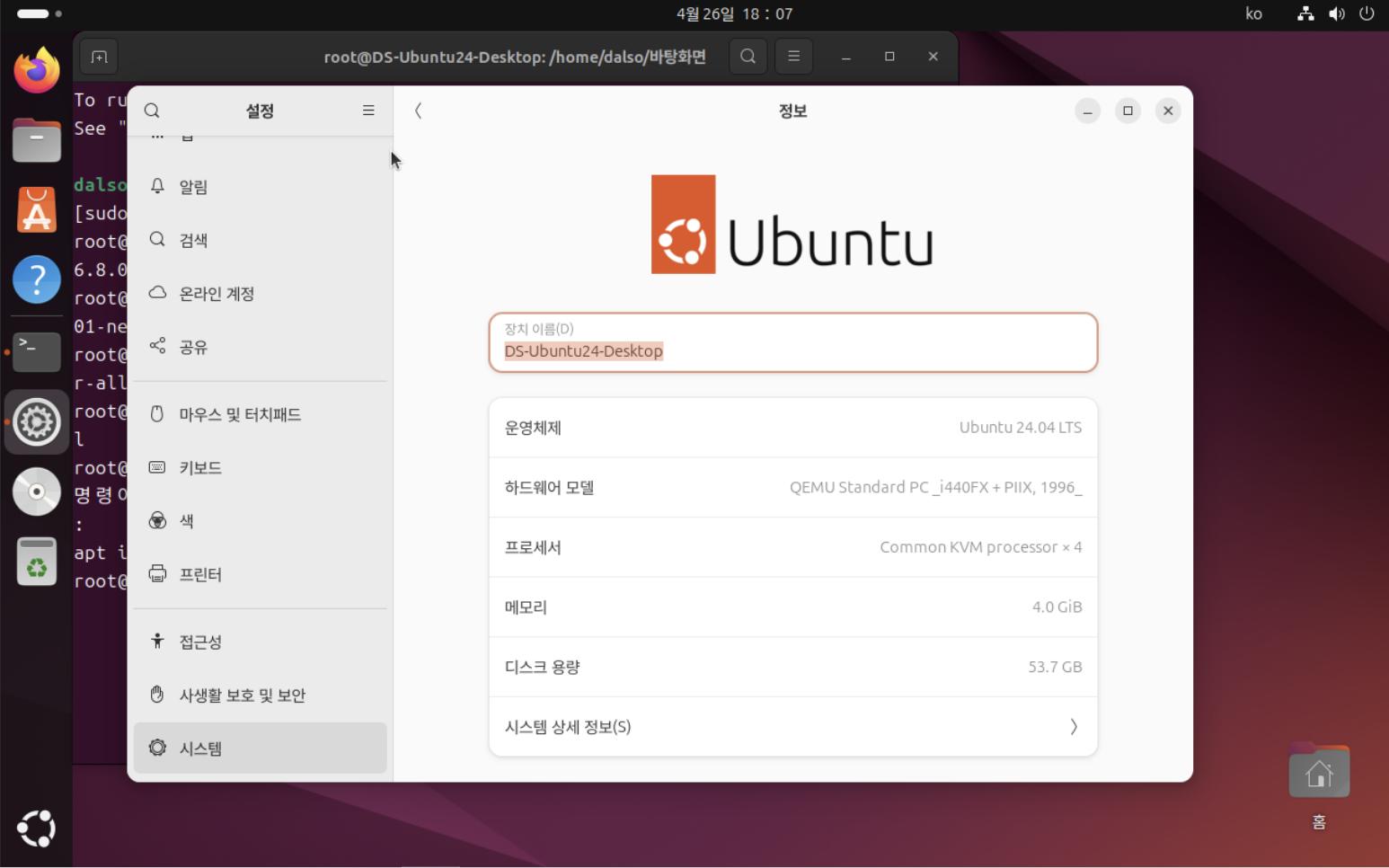
설치는 잘되었습니다.
기본 ssh 도 설치가 안되어있으므로 apt 를 통해 패키지설치를 해야합니다.
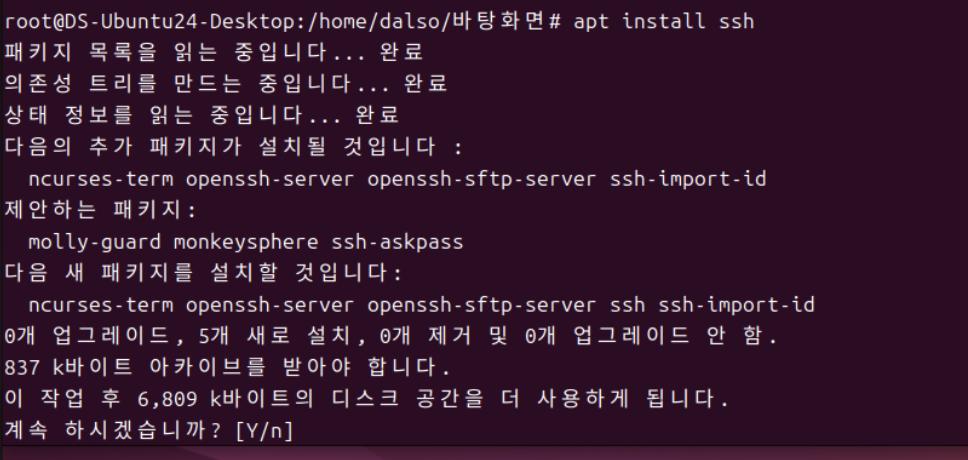
다음글에서는 원격접속이나 다른것들을 한번 테스트해보겠습니다!