Virtual Box로 Xpenology(DSM6) 설치해보기. - 가상화로 NAS설치
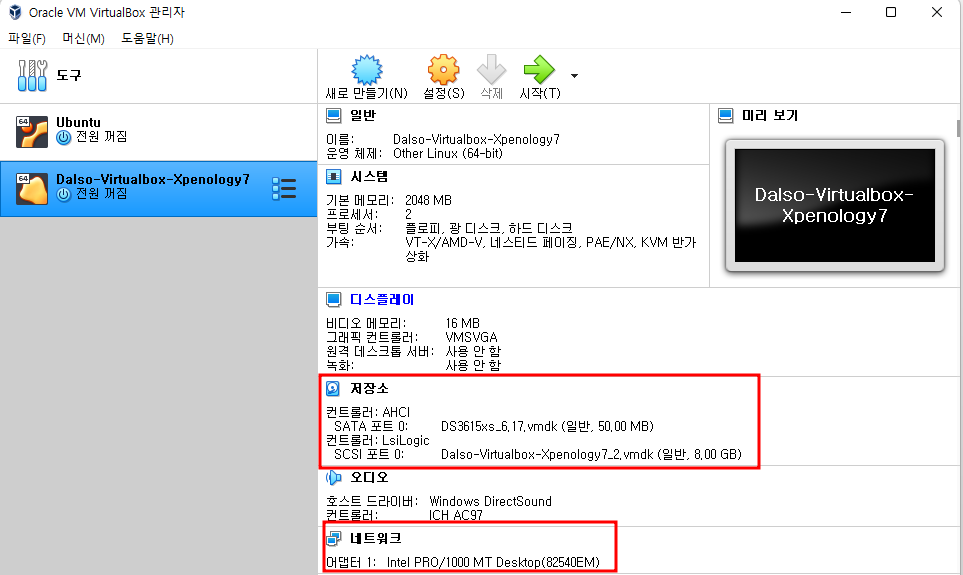
안녕하세요. 달소입니다.
가상화로 체험하기 2탄입니다!.
사실 Linux로 할수있는걸 2탄으로 적어볼까 하다가.. 아무래도 사용자분들께서 가장 궁금해 하시는 Xpenology를 Virtual Box에서 사용하는걸 해보는게 인기가 많을것 같아서 요걸로 진행해보고자 합니다.
Virtual Box의 경우 오픈소스이고 무료프로그램이기때문에 부담이 없으실것 같아서 이걸로 했으나 추후에는 VMware를 사용하시는분들을 위한 Workstation으로도 가이드를 한번해보겠습니다.
7버전으로 도전했다가 개같이 멸망하면서 시간도 3시간넘게 날렸습니다..후.. 내 황금같은 주말이...ㅠㅠ
- 중간중간이미지가 7로 보이는것들이 있으나.. 이전에 캡쳐해 놓은거라 양해해주세요 ㅠ
사전준비물
Virtual Box

설치파일모음 - https://svrforum.com/data/143871
Xpenology DSM 부트로더 Jun's Loader 6.17 3615xs
OSF Mount(Mac/SN변경)
Star Wind V2V Image Converter
IP Scanner
6.17 pat 설치파일
Virtual Box로 Xpenology VM 만들기
먼저 깡통 VM을 먼저 만들어서 MAC을 추출해보겠습니다.
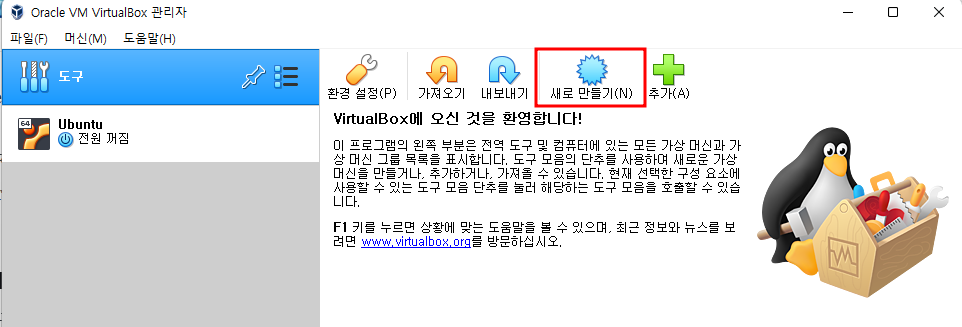
전문가 모드에서 만들어주고있습니다
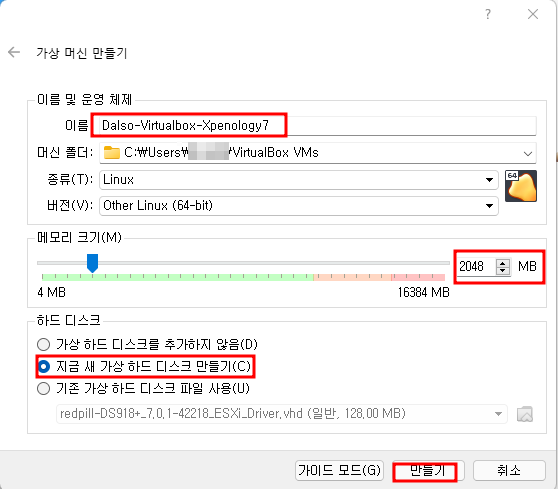
VMDK로 20G로
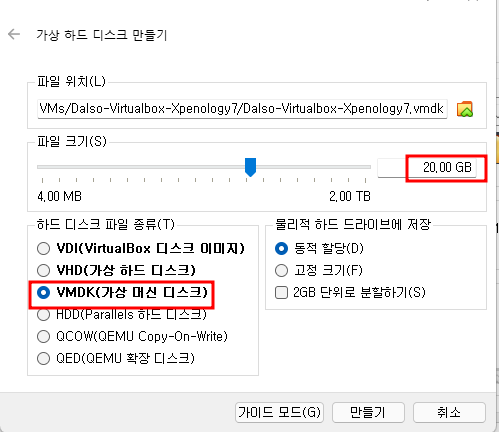
만드셨으면 설정으로 가줍니다.
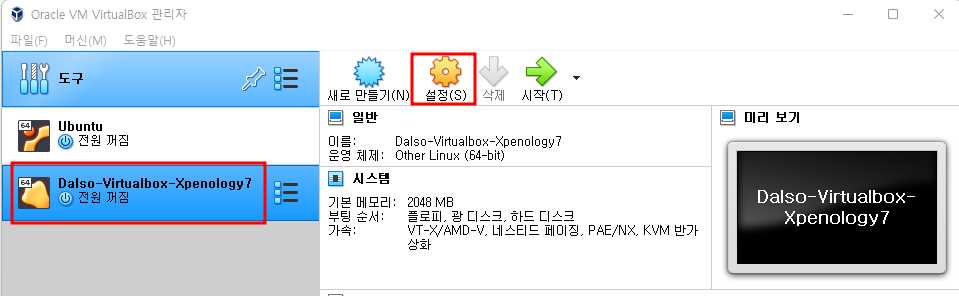
시스템 -> 프로세서 -> 프로세서 개수에서 코어 수 변경
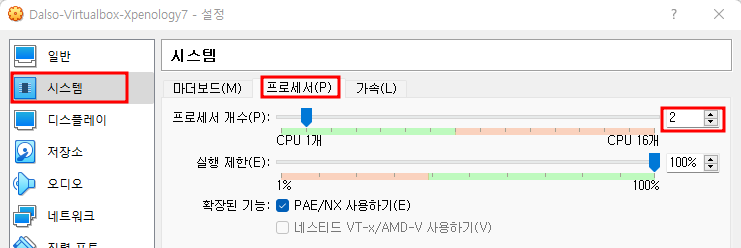
그다음은 원래 저장소에서 부트로더를 추가해줘야하지만 먼저 MAC을 확인해주겠습니다.
네트워크로가서 어댑터에 브리지모드로 변경한뒤 맥주소를 복사해주세요.
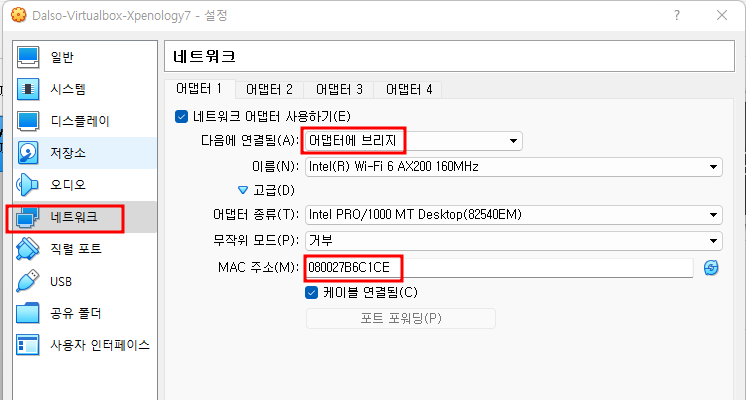
여기서 잠깐 소챕터인 이미지 수정으로 넘어갑니다.
부트로더 이미지 수정하기
OSFMount로 다운로드 받은 이미지를 마운트 후 수정해주겠습니다.
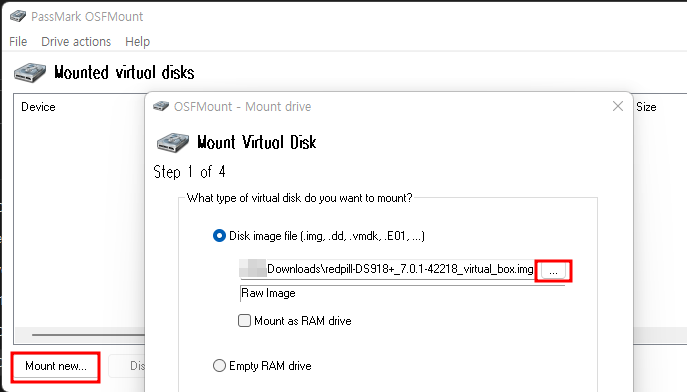
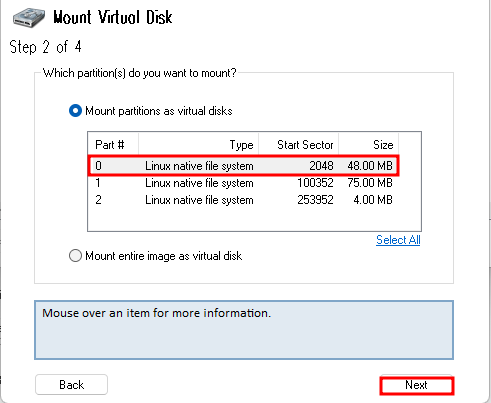
여기서 Read Only를 꼭 체크 해제해주셔야 합니다.
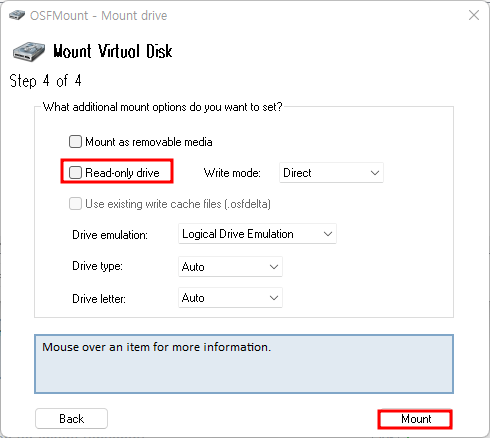
마운트가 되면 아래 경로로 가서 grub.cfg를 수정해줍니다.
저처럼 notepad++로 하시거나 메모장으로하셔도 됩니다.
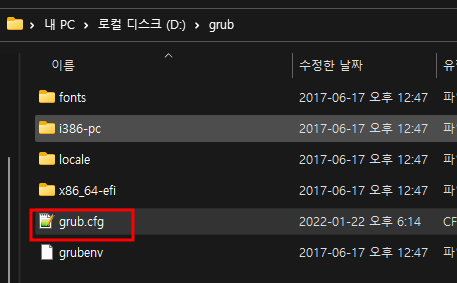
수정할 부분은 아래 두줄입니다. SN이있으면 넣으시고 아닐경우 그냥 쓰셔도 됩니다.
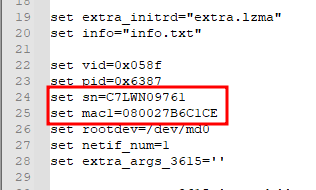
저는 mac1만 수정했습니다.
이제 저장을 해주고 OSFMount에서도 dismount all을 눌러주세요.
그리고 Starwind V2V Converter를 사용해서 vmdk로 변경해줍니다.
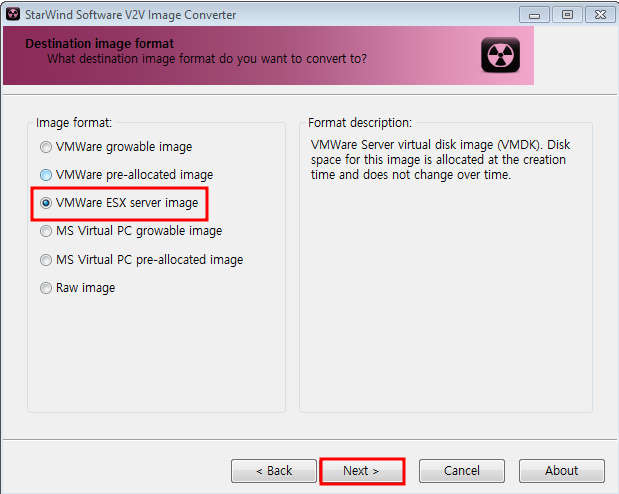
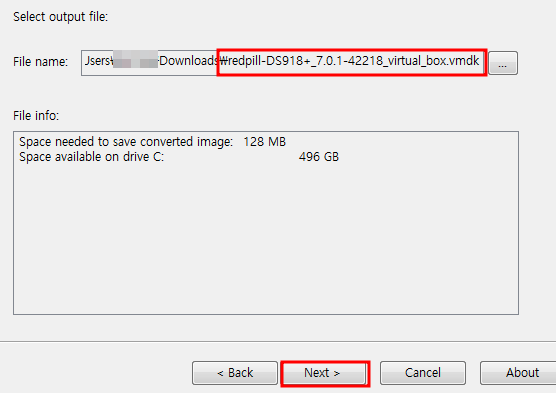
이제 이 VMDK를 이용해서 Virtual Box에 넣어주면됩니다.
다시 Virtual Box 설정으로 이동해서 저장소로 가줍니다.
기존디스크가 IDE에 있네요.. 일단 연결삭제를해주겠습니다.
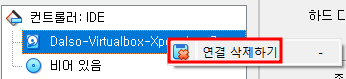
그리고 아래 아이콘을 통해 AHCI(SATA) 컨트롤러와 LsiLogic(기본 SCSI)를 추가해주세요.
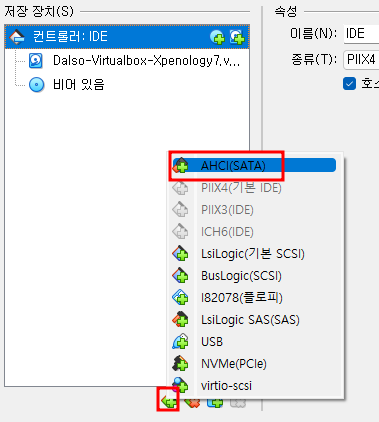
그리고 SATA 컨트롤러에서 우 클릭 후 하드디스크를 추가해줍니다.
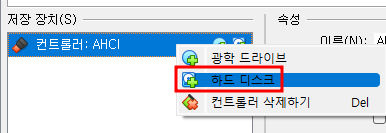
먼저 방금만든 부트로더 파일을 먼저 추가해서 붙여주세요.
두번째로 실제 저장소로 사용할 디스크를 붙여주시면 됩니다.
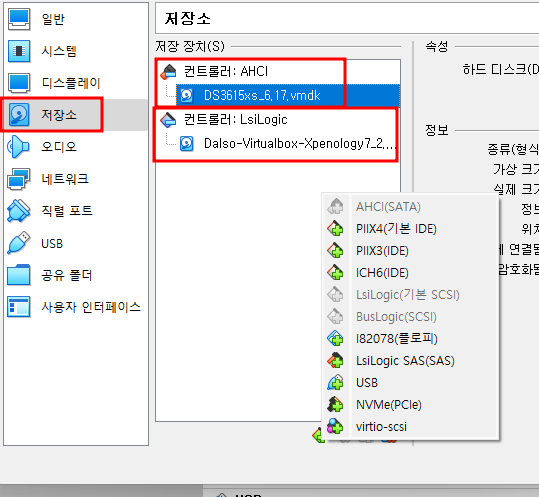
순서가 이렇게 잘나오면 됩니다.
최종적으로 이 상태가 되면 시작을 눌러주세요.
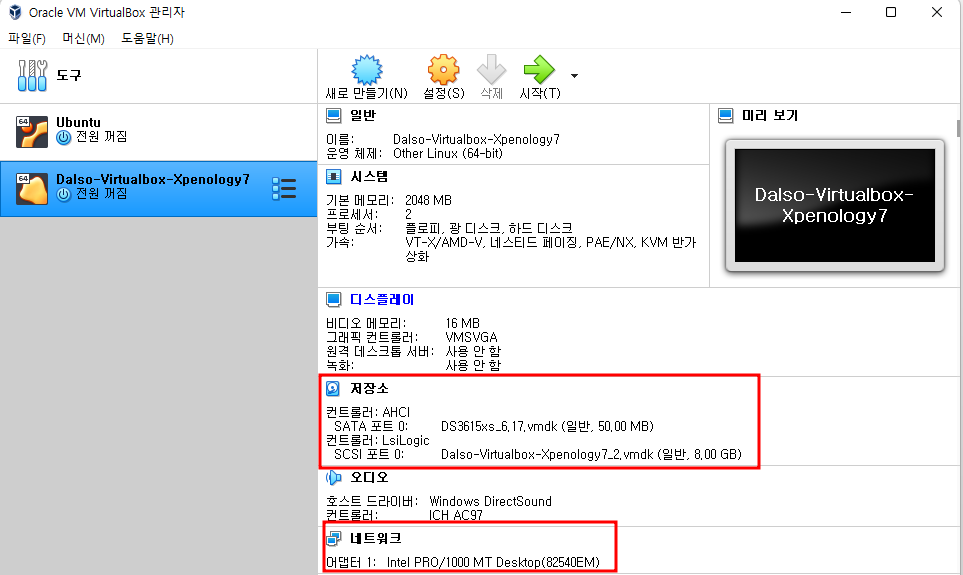
Sata 부팅으로 해줍니다.
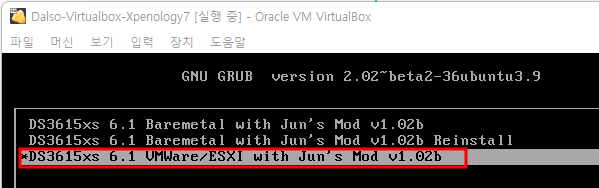
이제 IP Scanner를 통해 사용하고 계신 네트워크 대역을 검색해주세요.

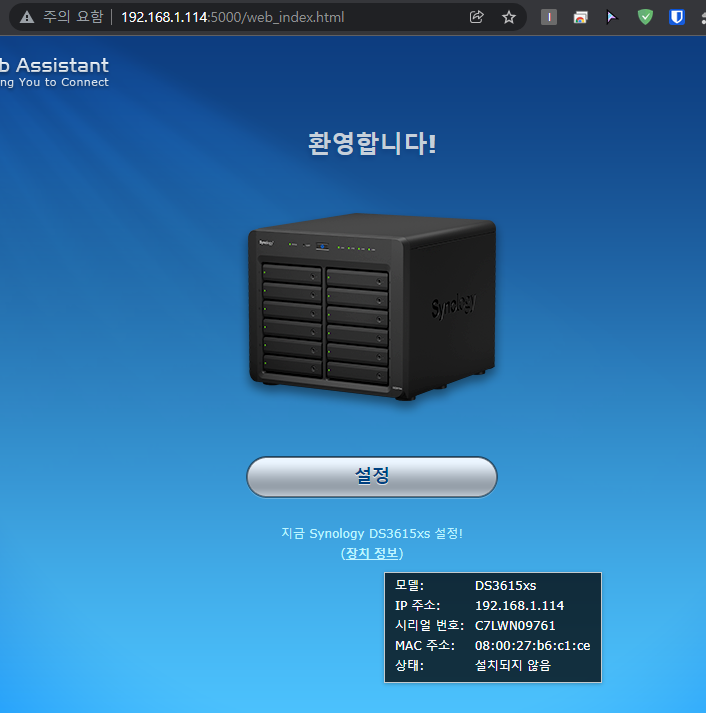
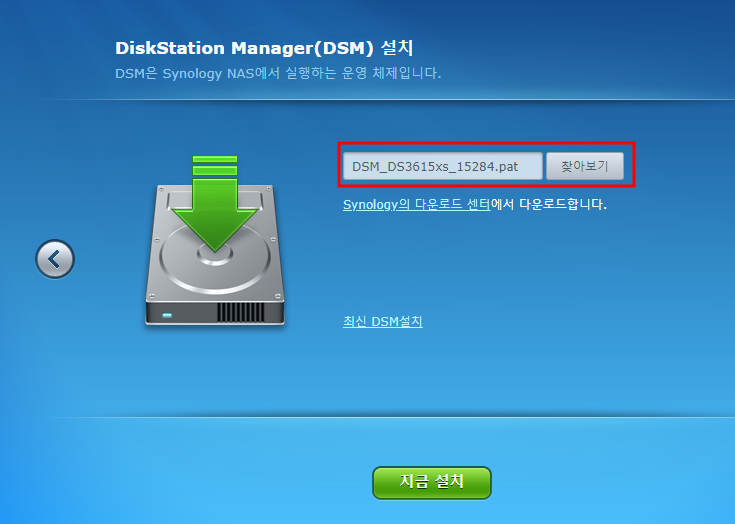
설치가 완료되면 자동으로 재시작 됩니다.
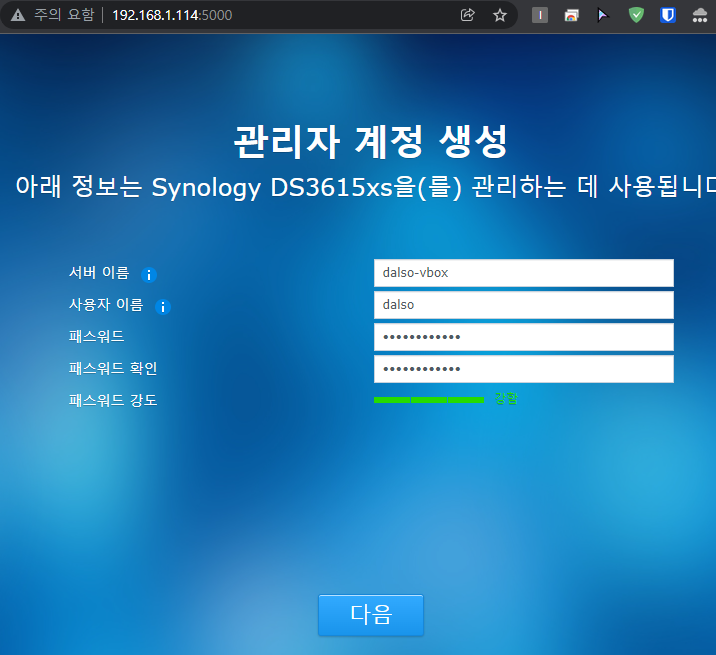
자동업데이트나 퀵커넥트는 당연히 하시면안됩니다 다 꺼주세요.
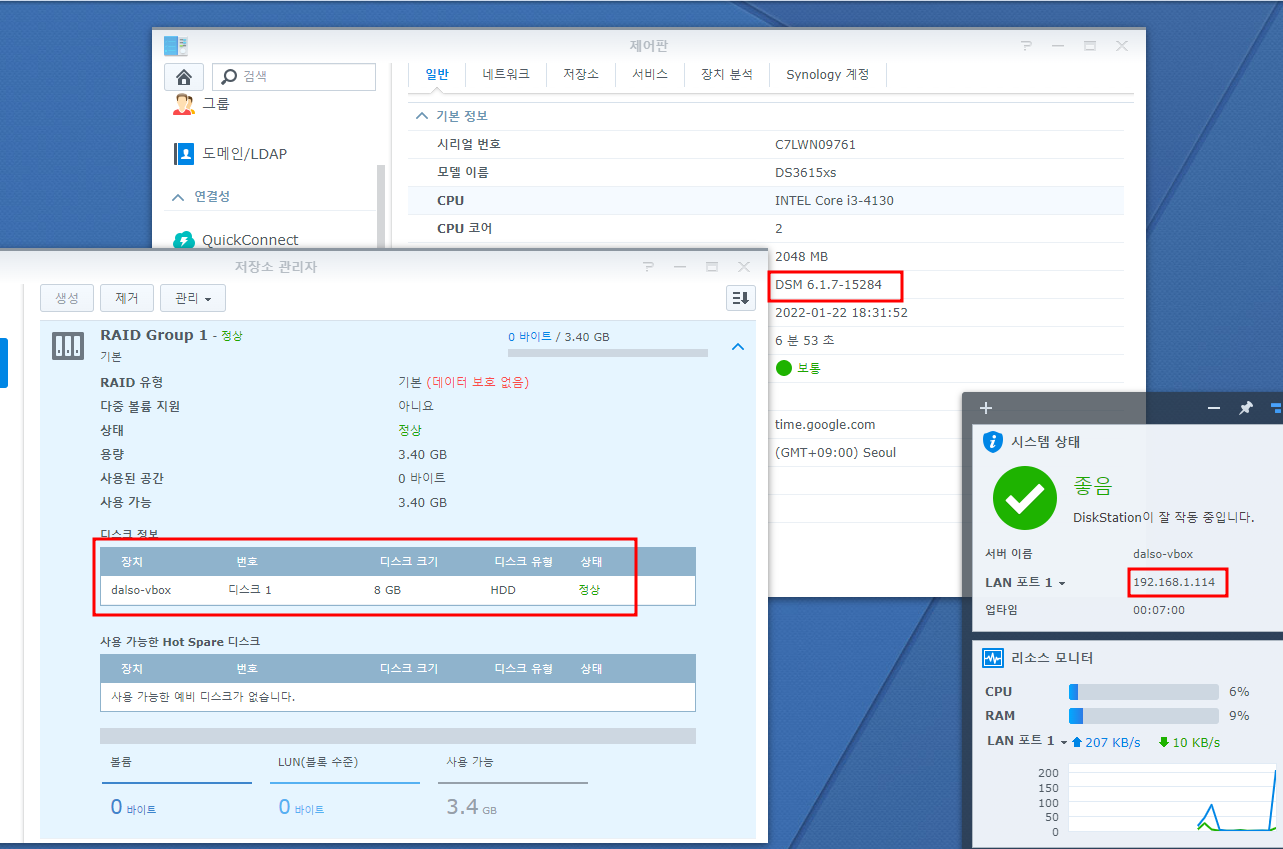
후.. 증말 열받는.. Virtual Box였습니다.
아무쪼록 NAS 입문전에 시놀로지/헤놀로지를 경험하고 싶으시다면 위 과정을 통해서 설치 후 사용하시면 되겠습니다...
