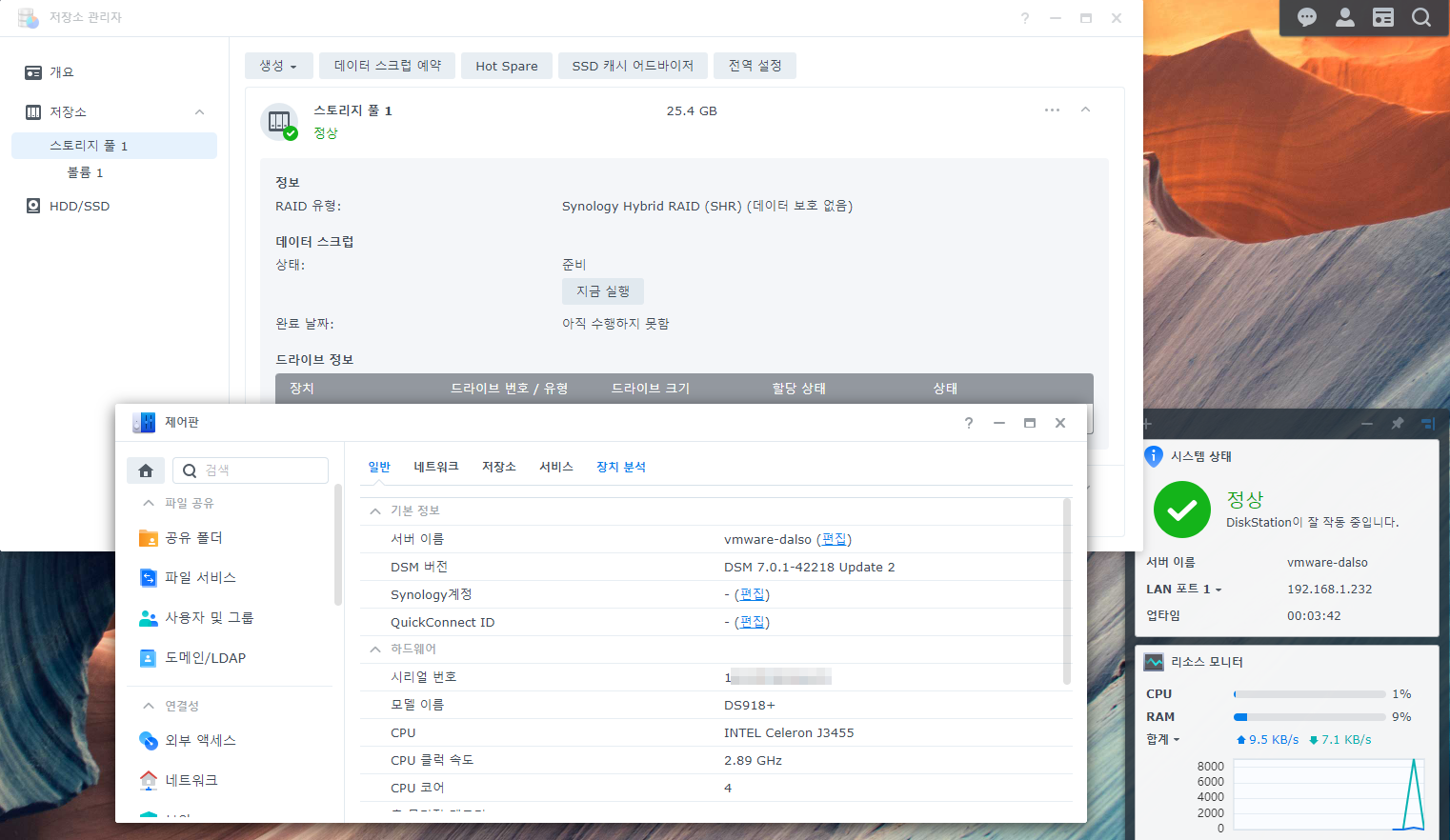VM Workstation로 Xpenology(DSM7) 설치해보기. - 가상화로 NAS설치2
안녕하세요. 달소입니다.
가상화로 체험하기 3탄입니다!.
앞서 Virtual Box로 진행했다가.. 7이 안깔리는 불상사 때문에 크흠... 3은 VM Workstation으로 진행해보도록 하겠습니다.
구글링하다가 찾은 Sn 생성기도 첨부합니다.
SN/MAC이 맞으면 왠지 성공률이 높은거 같기도 해서요 ㅎㅎ
이글을 마지막으로.. 가상환경에서 헤놀로지를 설치할 일은 없어질거 같네요.. 중간중간 삽질로 시간낭비를 꽤나 했지만 대중적인 플랫폼에서는 다들 잘 따라하실거라고 생각합니다.
사전준비물
VMware Workstation Player(무료)
https://www.vmware.com/kr/products/workstation-player/workstation-player-evaluation.html
https://svrforum.com/data/145617
ESXi용 7.0.1-42218 image
OSFMount
Starwind V2V Converter
IP Scanner
시리얼 생성
위에서 받은 sn과 mac을 이미지로 변경해주세요.
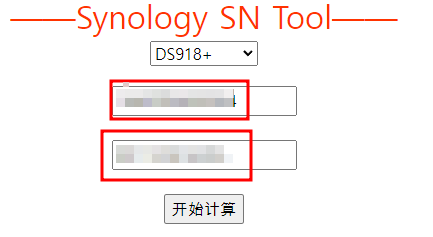
osfmount로 이미지 수정
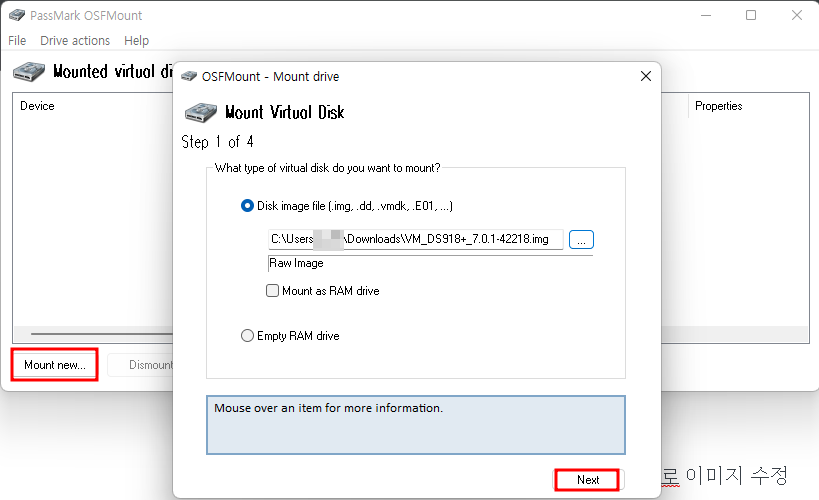
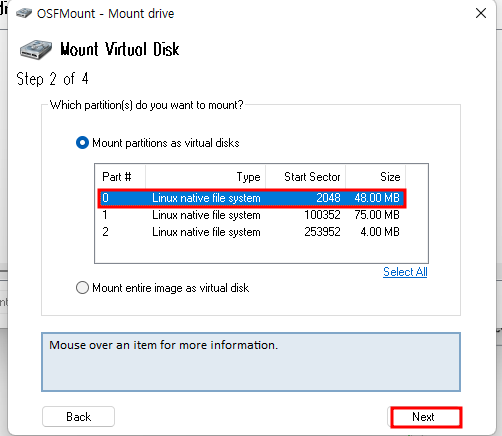
반드시 Read-Only 체크해제
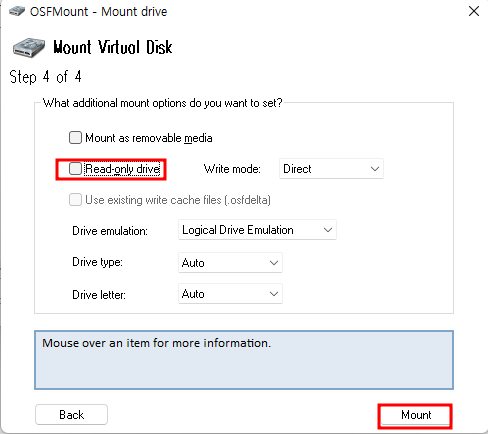
마운트 되면 아래경로에서 grub.cfg 파일 수정
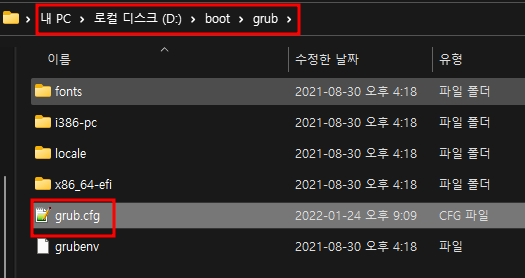
위에서 받은 sn과 mac으로 수정
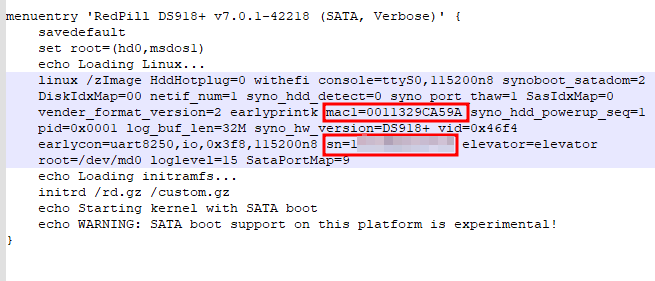
저장 후 언마운트 해주고 Starwind V2V Converter 실행
이미지 파일을 넣고 vmdk로 변경
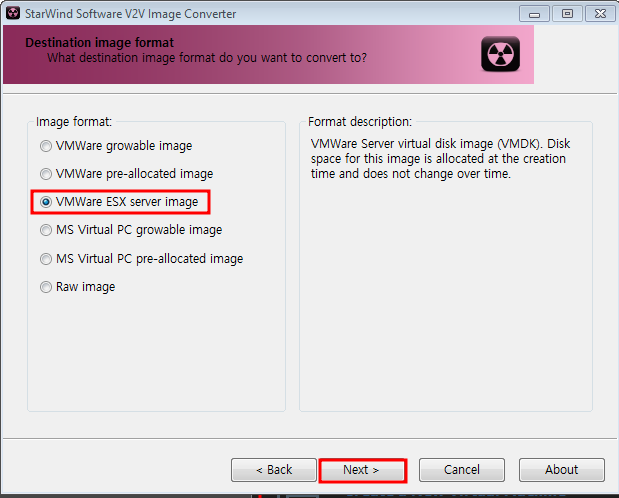

준비 끝
VM Workstation으로 VM 생성하기
플레이어 실행 후 Create a New Virtual Machine 선택
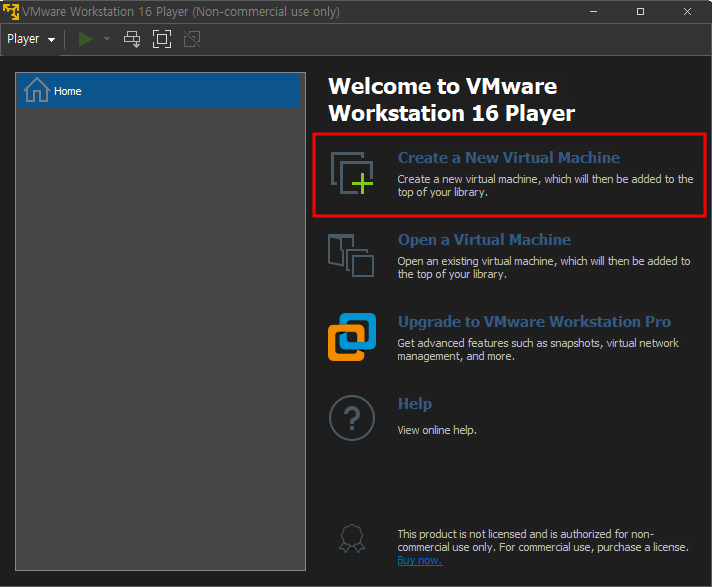
처음 ISO는 Noimage로 맨 아래꺼 선택하고 넘어가주세요.
OS는 Linux - Linux 4.x kernel 64-bit 입니다.
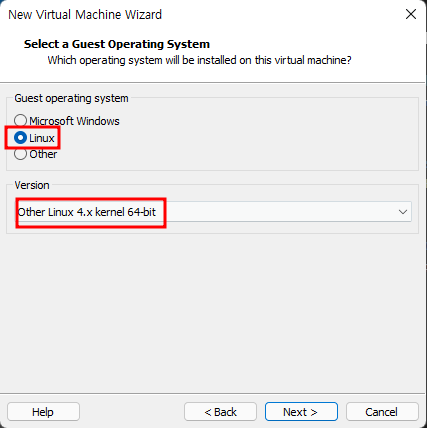
가상머신 이름입니다.
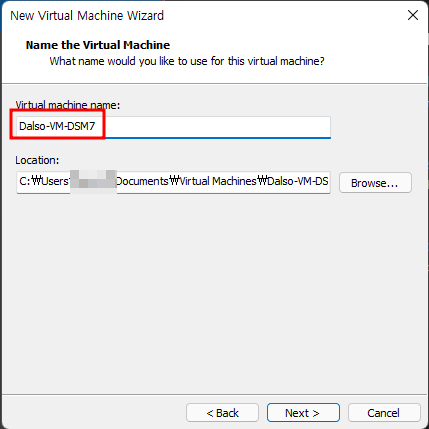
디스크는 어차피 한번날리고 다시만들꺼라 대충만들고 next
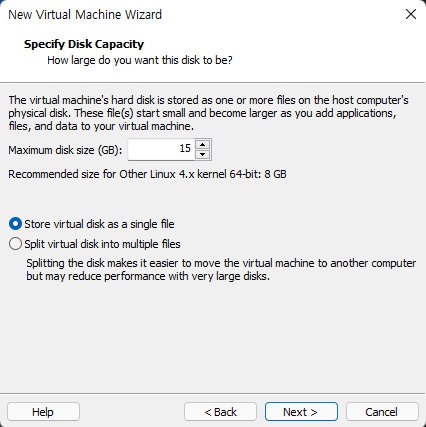
아래처럼 되면 일단 Finish해줍니다.
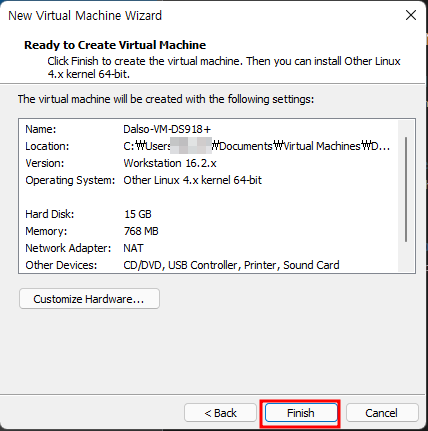
이제 생성한 VM을 바로 실행시키지는 마시고 VM을 선택 후 설정으로 갑니다.
그리고 기존 Disk와 불필요한 CD 드라이브도 모두 Remove해주고 메모리 CPU설정을 하신뒤에 아래처럼 새로 Hard Disk를 추가해줍니다.
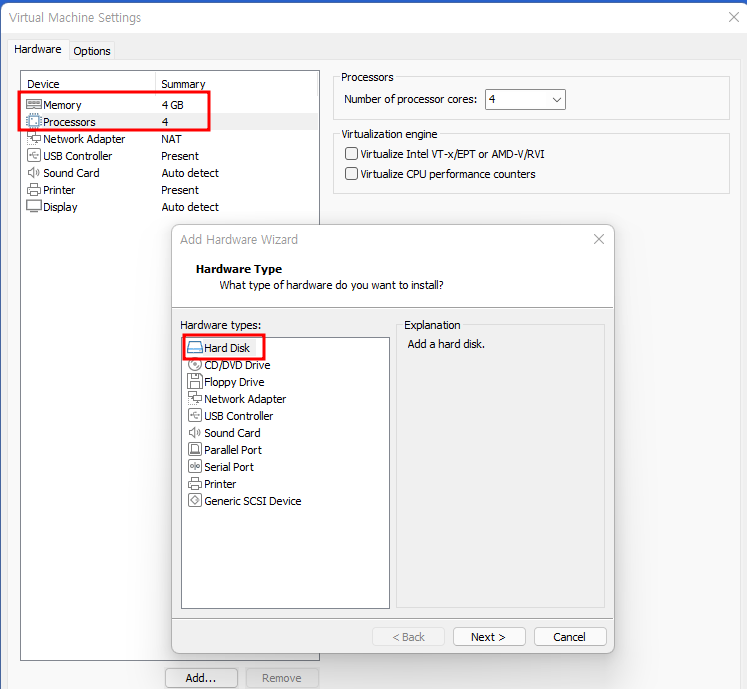
Disk Type은 SATA 디스크로
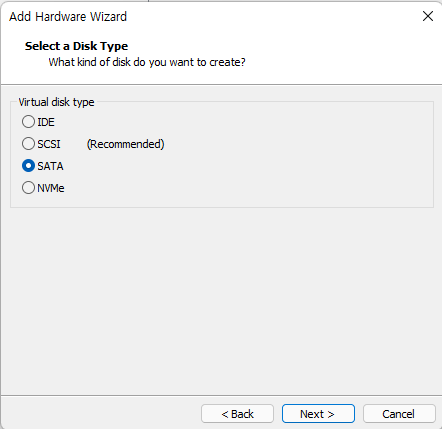
부트로더를 넣어줘야하기때문에 기존 디스크를 넣어준다고합니다.
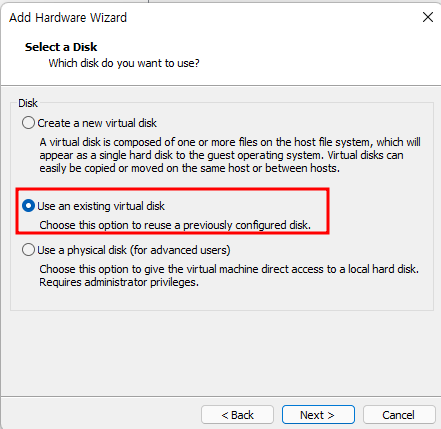
만든 부트로더 디스크를 넣어주세요.
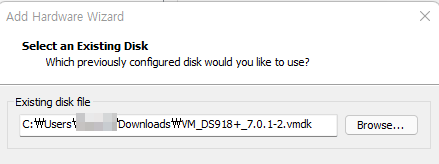
Keep Existing Format을 선택해줍니다.
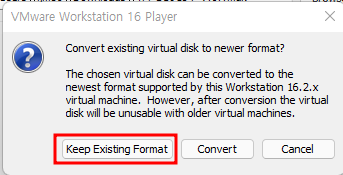
이제 데이터저장을 위한 HDD를 만들어줍니다.
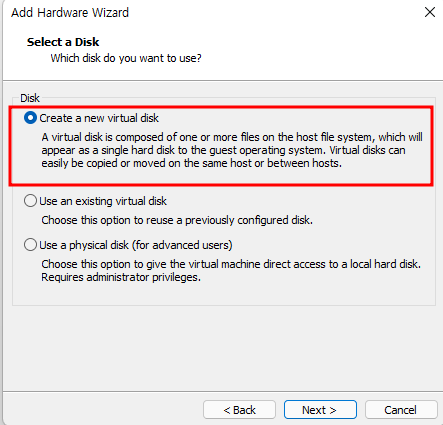
동일하게 SATA 타입으로 만들어주세요
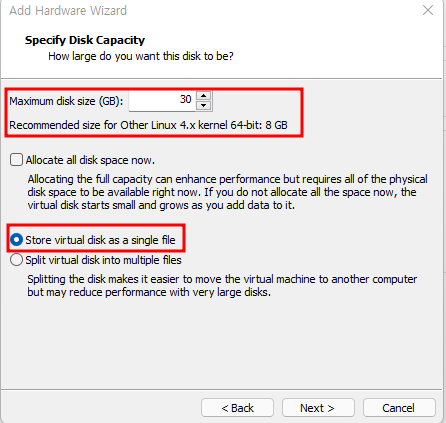
이제 네트워크 설정입니다. 아래처럼 NAT -> Bridged로 변경해주고
Configure Adapters에서 사용하고계신 LAN 어댑터를 선택 후 OK눌러주세요.
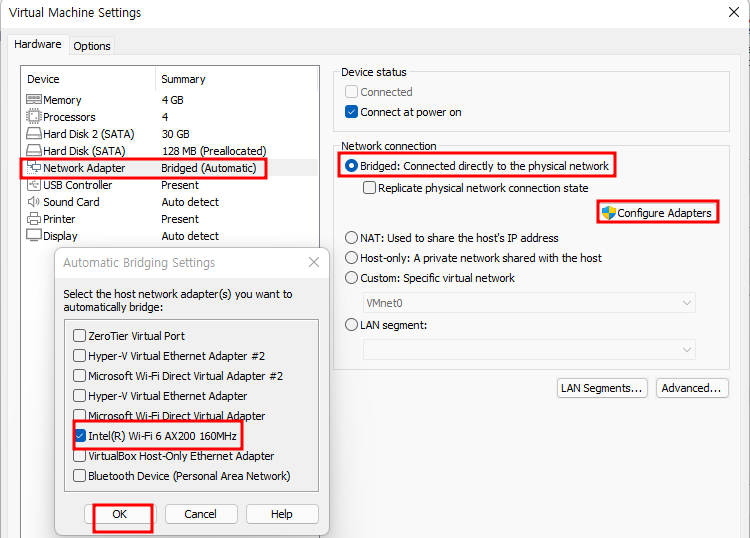
그리고 Advanced...를 눌러서 아까 생성한 MAC주소를 넣어줍니다.
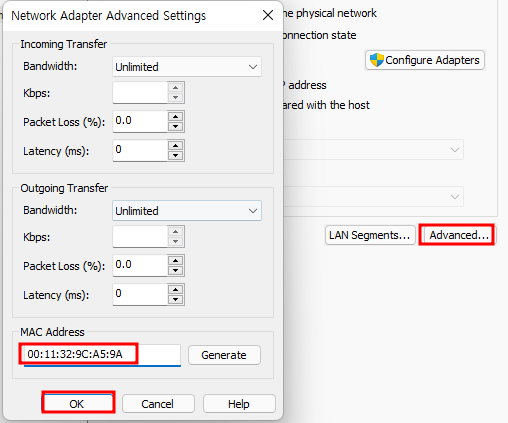
그리고 OK를 누르고 저장해주신뒤 VM의 설정파일이 있는곳으로 이동해서 파일을 아래처럼 수정해주세요.
문서->Virtual Machines -> VM이름 -> VM이름.vmx 파일을 메모장으로 열어주시고 e1000을 검색해서 e1000e로 변경 아래 firmware = "efi"는 삭제해주세요.
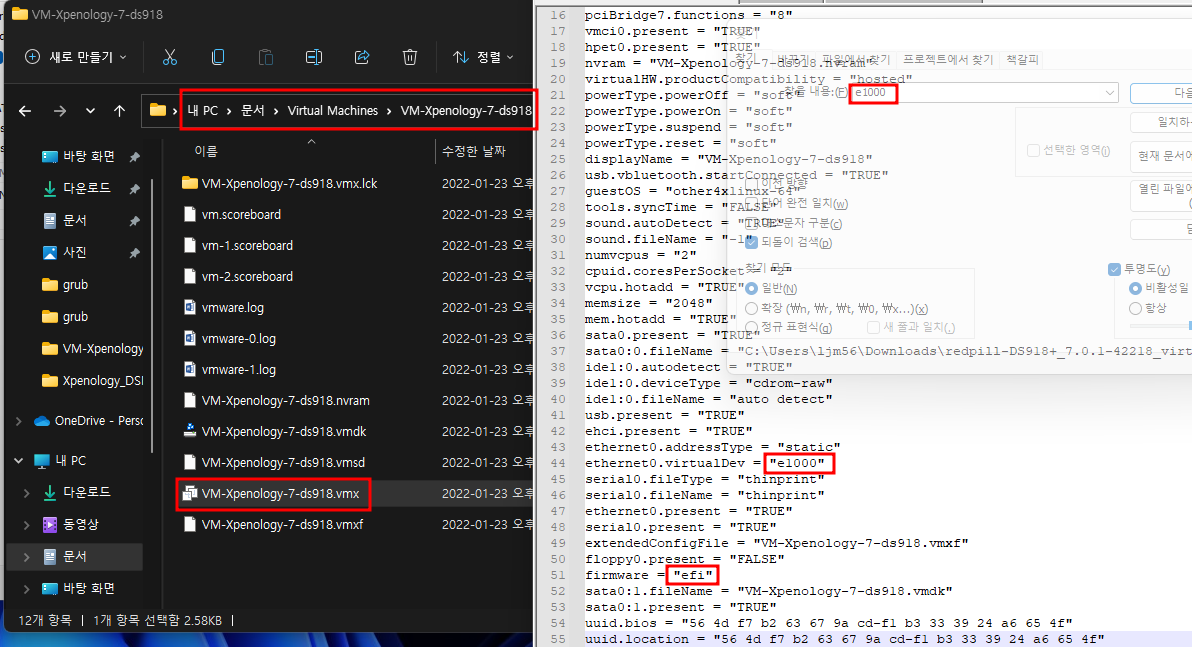
이제 저장을 하고 VM을 실행시켜줍니다.
아래 SATA 부팅
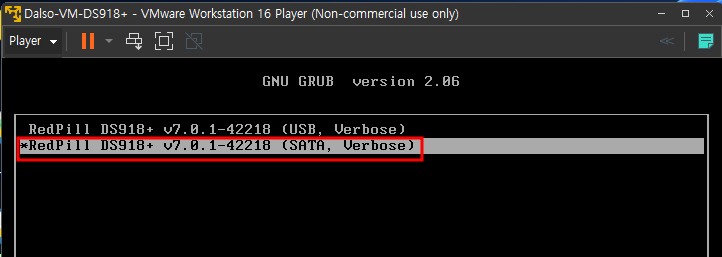
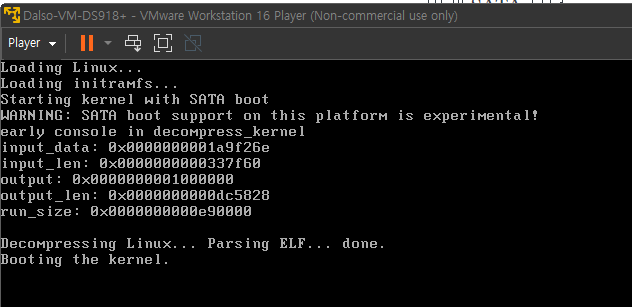
위 화면이 뜨면 IP Scanner로 사용하고 계신 네트워크 대역을 스캔해주세요.
변경한 MAC주소의 이름으로 기기가 검색됩니다.

ip로 접속하면 아래처럼 잘 뜨는것을 확인할 수 있습니다.
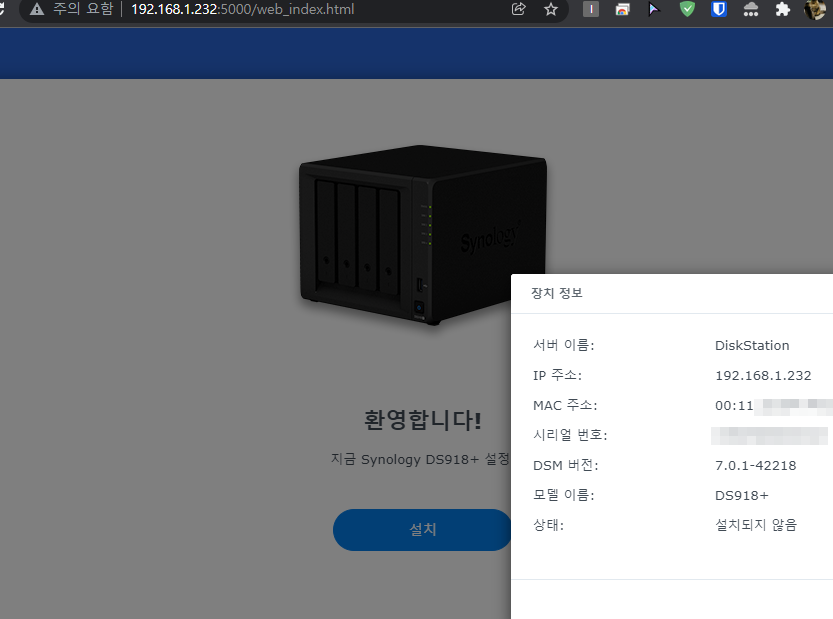
설치도 공홈에서 받은 pat파일을 통해 바로 됩니다.
55%에서 조금 오래 멈춰있지만.. 시간이 지나니 되긴하더군요
안되는줄알고 2번설치해봤습니다.. 제 PC가 좀 느린걸로..
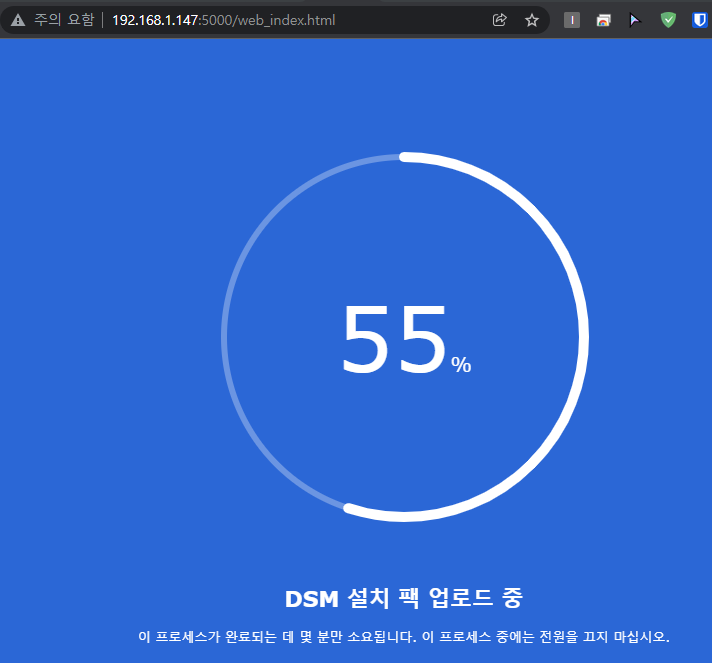
왜 느린지는 모릅니다.. 존버의 빛은 온다.!!
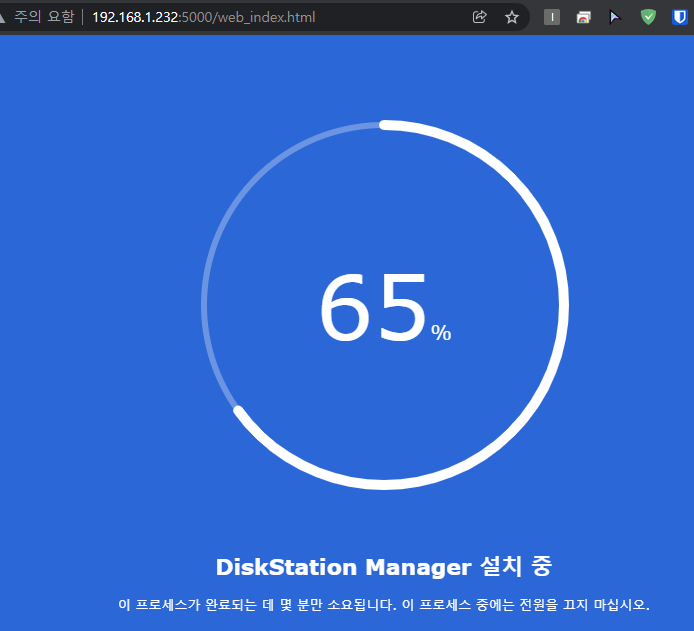
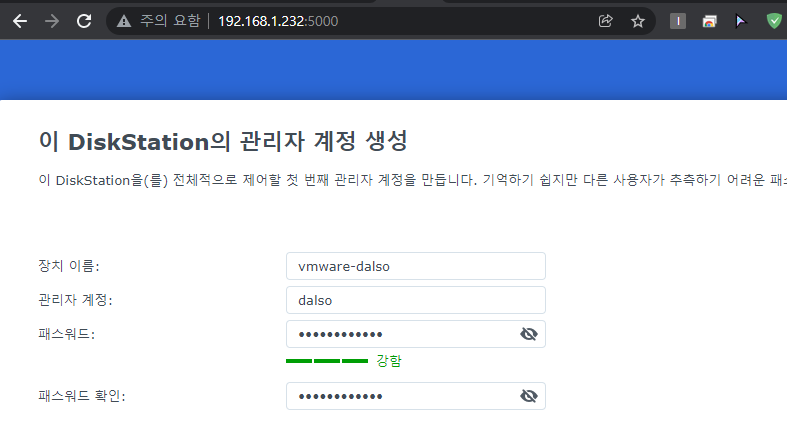
짠! 완성입니다...후아